Section 3
Sisällysluettelo:
- Vaihda uuden Finder Windowsin oletuskansio
- Kavenna Finder-hakutuloksia
- Estä Spotlight etsimästä tiettyjä tiedostoja ja kansioita

Tiedostojen ja kansioiden etsiminen Mac-koneilta on täydellinen esimerkki tästä, koska siihen tarvitaan yleensä vain muutama napsautus. Tiedostojen etsiminen (ja piilottaminen) voi silti olla entistä nopeampaa ja helpompaa, jos kestää jonkin aikaa toteuttaa vain muutama parannus.
Katsotaanpa heitä.
Vaihda uuden Finder Windowsin oletuskansio
Oletusarvon mukaan aina, kun avaat uuden Finder- ikkunan Mountain Lionissa, se aukeaa uudessa sijaintipaikassa nimeltään Kaikki omat tiedostot, josta löydät nimensä mukaisesti kaikki tiedostosi, jotka on järjestetty aikajärjestyksessä ja viimeisimmät yläosassa. Vaikka sijainti on joskus sopiva, tämä sijainti ei kuitenkaan ole kaikkien suosikki.
Täällä me osoitamme sinulle kuinka muuttaa sitä.
Vaihe 1: Valitse Finder Mac-tietokoneesta ja ylävalikkopalkista, napsauta Finder ja sitten Preferences avataksesi Preferences-paneelin.

Vaihe 2: Kun Asetukset-ruutu on auki, napsauta yläreunassa Yleistä- välilehteä ja etsi sitten Uusi Finder-ikkuna-näyttö: -osa. Tämän alapuolella on avattava valikko. Napsauta sitä ja valitse jokin käytettävissä olevista kansioista, jotta se on uusi oletuskansio, johon kaikki Finder- ikkunat avautuvat. Voit vaihtoehtoisesti napsauttaa Muu… valitaksesi minkä tahansa muun haluamasi kansion, jota ei ole luettelossa.


Kun olet valmis, sulje vain Asetukset-osio ja kaikki uudet Finder- ikkunat avautuvat valitsemasi sijaintiin, mikä tekee haluamiesi tiedostojen löytämisestä paljon nopeamman.
Kavenna Finder-hakutuloksia
Minulle yksi Finderin ärsyttävimmistä näkökohdista on, että aina kun käytän hakukenttää missä tahansa avoimessa ikkunassa, se näyttää minulle koko Mac-tietokoneeni tulokset, vaikka haluan vain, että se näyttää minulle vastaavat tiedostot kyseisessä kansiossa.

Oletetaan muuttaa tätä käyttäytymistä.
Vaihe 1: Avaa Finder ja avaa valikkoriviltä Asetukset-ruutu, kuten edellisessä kärjessämme on osoitettu. Kun avaat, napsauta Lisäasetukset- välilehteä ikkunan yläosassa.

Vaihe 2: Kohdassa Haettaessa: napsauta avattavaa valikkoa ja vaihda oletushakupaikka haluamallasi tavalla. Jos haluat enemmän joustavuutta, voit jopa valita Käytä edellistä hakualuetta, ja Mac muistaa viimeksi käyttämäsi hakukohteen ja käyttää sitä uudelleen.

Estä Spotlight etsimästä tiettyjä tiedostoja ja kansioita
Ehkä tämä on sinun tapauksesi tai ehkä ei, mutta minulle yksi tärkeimmistä tavoista löytää tiedostoja Macista on etsiä niitä Applen omalla Spotlightilla. Jotkut tiedostot ja kansiot ovat kuitenkin mielestäni erittäin tärkeitä ja pidän mieluummin yksityisenä, mikä estää Spotlightia etsimästä niitä, vaikka he tekisivätkin niin, jotta joku löytää ne vahingossa.
Onneksi tämä vähän tunnettu temppu käyttämällä tämä on melko helppoa tehdä Macillasi.
Ota se käyttöön avaamalla Järjestelmäasetukset ja napsauttamalla Spotlight.

Napsauta seuraavassa ikkunassa Tietosuoja- välilehteä. Näet seuraavan vaihtoehdon: Estä Spotlight etsimällä näitä sijainteja. Voit poistaa Spotlightin käytöstä etsimällä tärkeitä kansioita vetämällä ja pudottamalla kansion tyhjään ruutuun. Lisäksi voit laittaa sinne peukaloasemia ja ulkoisia kiintolevyjä, jotta ne olisivat myös "etsimättömiä".

Ole hyvä. Tiedostojen etsiminen ja löytäminen Macilla ei ole koskaan ollut näin helppoa (tai vaikeampaa).
Päivitä automaattisen käynnistyksen rajoittamiseksi Windows Vistassa
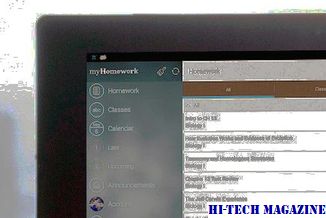
Microsoft on julkaissut Windows Vistan päivityksen rajoittamaan automaattisen käynnistyksen valintaikkunan AutoRun-merkinnät vain CD- ja DVD-asemaan turvallisuussyistä
On ilmainen App- tai Application blocker -ohjelmisto, joka estää ohjelmien käytön Windows 8.1 / 8/7 -ohjelmistolla. AppLocker Windowsissa antaa järjestelmänvalvojan estää tai sallia tiettyjen käyttäjien asentaa tai käyttää tiettyjä sovelluksia. Tämän tuloksen saavuttamiseksi voit käyttää mustan listan sääntöjä tai valkoisen listan sääntöjä. Jos Windows-versiossasi on ryhmäkäytäntöeditori, voit määrittää sen toimimaan vain määritetyissä Windows-sovelluksissa tai estämään käyttäjiä asentamasta tai

Ohjelman esto
4 Finder-vinkkejä tiedostojen katselemisen parantamiseksi Mac-tietokoneellasi

4 hienoa Finder-vinkkiä, joiden avulla tiedostojen katseleminen Macilla on helpompaa ja tuottavampaa.







