Samsung Galaxy S10+ Plus İçindeki Tüm Parçaları Çıkardık ve Özelliklerini Anlattık !
Sisällysluettelo:
- Mitä todella tapahtuu
- iOS vihaa matkapuhelinpäivityksiä
- Tässä on ongelma
- Solutietojen kiertotavat
- Poista Wi-Fi käytöstä lataamisen aikana
- Kanavasolutiedot iTunesin kautta
- Pieni kompastuskivi
- Sen olisi pitänyt korjata
Joskus kehittäjät tekevät tyhmiä asioita, jotka tuovat käyttäjille paljon surua, ja iOS-järjestelmäpäivitykset ovat täydellinen esimerkki tästä.
Yrititkö päivittää iPhonesi tai iPadisi iOS 11: n uusimpaan versioon? Napautat Lataa ja asenna -vaihtoehtoa, eikä mitään tapahdu. Katsot tarkemmin vain löytääksesi sen harmaana. Ja se pysyy samalla tavalla riippumatta siitä, kuinka paljon kosketat siihen.
Mitä todella tapahtuu

Lähinnä se johtuu tyhmästä ja vanhentuneesta rajoituksesta solutiedon suhteen. Mutta on myös toinen syy, joka voi aiheuttaa tämän ongelman.
Katsotaanpa, mitä voit tehdä saadaksesi Lataa ja asenna -vaihtoehdon toimimaan uudelleen. Tarkastellaan myös paria kiertotapaa kiertääksesi mainittua rajoitusta.
Lue myös: 10 parasta tapaa käyttää Files-sovellusta iOS: ssä kuten ammattilaineniOS vihaa matkapuhelinpäivityksiä
Apple ajattelee tietysti, että ihmiset ovat tarpeeksi typerää hallita huonosti kuukausittaista solutietonsa kiintiötä. Vaikka sinulla on kymmeniä gigatavuja käytettävissä matkapuhelinyhteydessäsi, sitä ei käytännössä ole mahdollista käyttää järjestelmäpäivityksiin.

Valitettavasti se tarkoittaa, että sinun on vaihdettava Wi-Fi-yhteyteen. Sinun pitäisi myös nähdä ilmoitus - paljon pienemmässä kirjasimessa -, joka kehottaa sinua muodostamaan yhteys Wi-Fi-verkkoon, joka on lueteltu aivan harmaana olevan Lataa ja asenna -vaihtoehdon alapuolella.
Voit siirtyä Wi-Fi-verkkoon napauttamalla vain Wi-Fi-asetusta näytön kautta ja napauttamalla Wi-Fi-vieressä olevaa kytkintä.

Kun olet muodostanut yhteyden, siirry vain Ohjelmistopäivitys-näyttöön. Lataa ja asenna -vaihtoehdon tulisi toimia nyt oikein.

Tässä on ongelma
Olet muodostanut yhteyden Wi-Fi-verkkoon, ja lataaminen ja asentaminen on silti harmaana. Auts!

Ennen kuin aloitat repimään hiuksiasi, rauhoitu!
iOS 11: ssä on oletuksena päällä oleva ominaisuus, nimeltään Wi-Fi Assist. Tämä saa laitteen siirtymään solutietoihin automaattisesti, jos Wi-Fi-yhteys on heikko. Valitettavasti se voi silti näyttää siltä, että käytät Wi-Fi-yhteyttä, kun et ole.
Voit ratkaista tämän ongelman joko siirtymällä lähemmäksi Wi-Fi-lähdettä luodaksesi hyvän yhteyden tai poistamalla Wi-Fi Assist kokonaan käytöstä.
Siirry siihen siirtymällä kohtaan Cellular Data, vierittämällä sovellusluettelo kokonaan alas ja kytkemällä Wi-Fi Assist pois päältä.

Voila! Sen pitäisi tehdä temppu.
Huomaa: Jos sinulla on todella pilkullinen Wi-Fi-yhteys, lataus ja asennus voivat olla harmaana, vaikka Wi-Fi Assist ei olisi käytössä. Tarvitset kunnollisen yhteyden päivityksen lataamiseksi.Solutietojen kiertotavat
Jos haluat käyttää matkapuhelintietoa Wi-Fi-verkon kautta järjestelmäpäivityksiin, voit silti käyttää muutamaa kiertotapaa saadaksesi työtehtävät päätökseen.
On selvää, että SIM-kortin vaihtaminen toiseen laitteeseen ja iPhonen tai iPadin kytkeminen kyseiseen laitteeseen luotuun hotspot-pisteeseen toimii. Seuraavat kiertotavat eivät kuitenkaan vaadi SIM-kortin poistamista ollenkaan.
Poista Wi-Fi käytöstä lataamisen aikana
Suorittaminen on erittäin helppoa, mutta vaatii kuitenkin Wi-Fi-yhteyden latausprosessin käynnistämiseksi.
Vaihe 1: Kun olet siirtynyt Wi-Fi-yhteyteen tai poistanut käytöstä Wi-Fi Assist -sovelluksen, napauta Lataa ja asenna -vaihtoehtoa.

Vaihe 2: Sinun pitäisi saada ponnahdusikkuna, jossa pyydetään vahvistusta lataamiseksi Wi-Fi: n kautta, lyhyellä lausunnolla, että Wi-Fi-verkon poistuminen aiheuttaisi ylimääräisiä käyttömaksuja. Napsauta Jatka jatkaaksesi.

Vaihe 3: Pyyhkäise nyt ylöspäin näytön alaosasta, jolloin esiin tulee Ohjauskeskus, ja napauta sitten Wi-Fi-kuvaketta poistaaksesi Wi-Fi käytöstä.

Lataamisen tulisi tapahtua nyt matkapuhelindatalla.

Kanavasolutiedot iTunesin kautta
Tämä kiertotapa vaatii tietokoneen tai Macin, johon iTunes on asennettu. Ennen kuin aloitat, irrota työpöytä tai kannettava tietokone kaikista Wi-Fi-yhteyspisteistä, joihin se on kytketty, ja kytke sitten iPad tai iPhone USB-liitännän kautta.
Vaihe 1: Avaa iOS-laitteen Asetukset-näyttö ja napauta Hotspot. Napauta seuraavaksi napauttaa Hotspot-kohdan vieressä olevaa kytkintä kytkeäksesi sen päälle.

Vaihe 2: Valitse ponnahdusvalikosta Bluetooth ja Vain USB.

Vaihe 3: Tietokoneesi tai Mac-tietokoneesi pitäisi nyt olla helpotettu Internet-yhteyden avulla matkapuhelindatan tai iPhonen tai iPadin kautta.

Vaihe 4: Käynnistä iTunes, valitse iOS-laitteesi ja napsauta sitten Yhteenveto.

Vaihe 5: Aloita päivitys napsauttamalla Päivitä. iTunes käyttää tietämättään solutietoja päivityksen lataamiseen.

Onnittelut! IOS 11: n pettäminen onnistui, kun olet ladannut päivityksen, asenna se noudattamalla kaikkia näytön ohjeita.
Lue myös: Kuinka yhdistää iPadisi Internetiin ilman Wi-Fi-yhteyttäPieni kompastuskivi
Jos laitteesi akun varaus on jäljellä alle 50%, iOS 11 estää sinua asentamasta päivitystä. Saat harmaana olevan Asenna nyt -vaihtoehdon.

Onneksi sinun ei tarvitse odottaa prosenttilaskurin saavuttavan 50% latauksen aikana. Pelkkä sen liittäminen latausasemaan yksin riittää. Sinulla ei myöskään pitäisi olla tätä ongelmaa, kun käytät iTunes-kiertotapaa, koska USB-yhteys lataa laitteen automaattisesti.
Lähtö myös: Arvostelu: iOS 11: n paras ja huonoinSen olisi pitänyt korjata
Toivottavasti Lataa ja asenna -vaihtoehto toimi ja sinulla on nyt kiiltävä uusi iOS-päivitys asennettuna. Yleensä olisi ollut kysymys siitä, että Wi-Fi ei ole käytössä, tai harvoin, Wi-Fi Assist toimii automaattisesti ilman tietoasi.

Päivän lopussa Applen on todella annettava käyttäjilleen mahdollisuus päivittää laitteitaan matkapuhelindatan välityksellä tarvitsematta turvautua Wi-Fi-yhteyteen tai muihin kiertotapoihin.
Vaikka on ymmärrettävää, että tämä rajoitus on voimassa korkean solutiedon hinnan vuoksi, ainakin niiden tulisi antaa käyttäjien päättää. Tule, tämä ei ole vuosi 2007 itkien ääneen!
Joten miten se meni? Kerro meille kommenteissa.
Lataa ja asenna Realtek HD Audio Manager Windows 10: ssä

Näytämme sinulle, kuinka ladata ja asenna Realtek HD Audio Manager Windows 10/8/7. Tämä viesti sisältää myös ehdotuksia sellaisista asioista kuin - Realtek HD Audio Manager -kuvake puuttuu, ei avaudu, ei toimi jne.
Korjaa: Lataa erityinen teemaryhmäkäytäntö, joka ei toimi Windows 7: ssä

Microsoft on julkaissut korjaustiedoston tilanteen korjaamiseksi "Tiettyjen teemojen lataaminen" -ryhmäkäytäntöasetusta ei ole sovellettu oikein Windows 7- tai Windows Server 2008 R2 -tietokoneella
Safari avaa pdf-tiedoston iBookissa, joista puuttuu ios 11: tältä löydät ohjeet seuraavasti
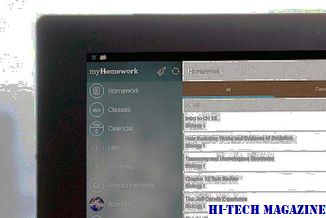
Avaa iBooksissa -vaihtoehto ei enää näy iOS 11 Safarissa. Sitä ei poisteta, vain piilotettu. Lue lisää oppiaksesi sen löytämisen.







