Ekaa kertaa unboxaus video! ?? | Peliläppäri & Kuulokkeet
Sisällysluettelo:
- Videoiden lähettämistä koskevat vaatimukset
- Luo online-videoita
- 1. Sisäänrakennetun cast-vaihtoehdon käyttäminen
- 2. Luo välilehti
- Kuinka peilata iPhone-näyttösi Android TV: ssä
- Lopeta lähetys
- Lisää Cast-painike työkalupalkkiin
- Luo paikallisia videoita
- 1. Käytä Chromen tiedostovalintaa
- 2. Vedä ja pudota Chromessa
- # Toimintaohjeet / oppaat
- 3. Käytä kolmansien osapuolien videotoistimia
- 4. Peili-kannettava tietokone
- Mi Box S: n 15 suosituinta vinkkiä
- Todellisuuden peili
Muutama vuosi sitten kukaan ei olisi kuvitellut voivansa ladata sovelluksia televisioonsa. Nykyään Android TV ja TV Box ovat korvanneet perinteisen digisovittimen. Suurimmassa osassa Android TV -laatikoita on Google Play Kauppa, jonka avulla voit ladata uusia suoratoistosovelluksia. Tämän ansiosta voit suoratoistaa sisältöä suoraan televisioosi Wi-Fi: n avulla.

Entä jos haluat katsoa videota kannettavasta tietokoneestasi televisiossa. Mitä teet sitten? Pitääkö sinun ostaa uusi suoratoistolaite sitä varten? Ei. Voit käyttää olemassa olevaa Android TV -laatikkoasi videoiden lähettämiseen.
Älä sekoitu. Tässä viestissä kerrotaan, miten videoita voidaan pelata ja peilittää kannettavasta tietokoneestasi Android TV Boxiin, kuten Mi Box.
Aloitetaan.
Videoiden lähettämistä koskevat vaatimukset
Tässä on kannettavan tietokoneellesi lähettämistä koskevat vaatimukset.
- Google Chromecast tai TV / TV-laatikko, jossa on sisäänrakennettu Chromecast.
- kannettava tietokone
- Vakaa Wi-Fi-verkko yhdistää kannettava tietokone ja Chromecast-tuettu laite.
- Google Chrome -selain

Luo online-videoita
Videon siirtäminen verkkosivustolta Android TV -laatikkoon on kahta tapaa.
1. Sisäänrakennetun cast-vaihtoehdon käyttäminen
Monet suositut videoiden suoratoistosivustot, kuten Netflix, YouTube, Google Play Movies ja muut, ovat Chromecast-yhteensopivia. Merkitys, kun toistat videota tällaisilla sivustoilla, näet Cast- tai Play TV -painikkeen Chromen videosoittimessa. Napsauttamalla sitä, näet lähellä olevat Chromecast-tuetut laitteet. Valitse laite, johon haluat lähettää, ja video alkaa toistaa sillä. Voit nyt hallita videota kannettavalta tietokoneelta.
Seuraava kuvakaappaus näyttää alkuperäisen Play TV -painikkeen, joka on saatavana YouTubessa.

2. Luo välilehti
Valitettavasti kaikki verkkosivustot eivät ole Chromecast-yhteensopivia. Tarkoittaako tämä, et voi katsella heidän videoita televisiossa? Ei.
Tällaisissa verkkosivustoissa voit käyttää Google Chromen lähetysominaisuutta, jossa lähetät koko välilehden. Teknisesti peilaat kyseisen välilehden. Joten muut kuin video näkyvät myös televisiossa.
Mielenkiintoista on, että jos verkkosivusto on Chromecast-yhteensopiva ja lähetät sen välilehden kautta, verkkosivusto toimii automaattisesti kuin Chromecast-yhteensopiva sivusto ja heittää vain videosi televisioon.
Välittääksesi välilehden, avaa Google Chrome kannettavalla tietokoneellasi ja napsauta kolmen pisteen kuvaketta oikeassa yläkulmassa. Valitse valikosta Cast. Chromecast-yhteensopiva televisio näkyy siellä. Valitse se peilataksesi sitä.


Myös ohjaamalla Tech

Kuinka peilata iPhone-näyttösi Android TV: ssä
Lopeta lähetys
Kun lähetät videota, näet cast-kuvakkeen Chromen työkalupalkissa. Napsauta sitä ja paina pop-up-ikkunan stop-kuvaketta lopettaaksesi castingin. Voit vaihtoehtoisesti sulkea välilehden lopettaaksesi lähetysten tekemisen.

Lisää Cast-painike työkalupalkkiin
Tavallisesti videon lähettäminen Chromesta sisältää kolme napsautusta. Voit yksinkertaistaa prosessia lisäämällä pikavalintakuvaketta työkaluriville. Napsauta sitä varten työkalurivin sinistä cast-kuvaketta, kun lähetät jotain, ja valitse 'Näytä aina kuvake'. Valintakuvake on aina näkyvissä.

Luo paikallisia videoita
Edellä esitetyn menetelmän avulla voit lähettää online-videoita. Entä jos haluat toistaa kiintolevyllesi tallennettuja elokuvia televisiossasi? Käytä sitä varten seuraavia menetelmiä:
1. Käytä Chromen tiedostovalintaa
Chromen lähetysominaisuuden avulla voit myös toistaa offline-tilassa tai paikallisia tiedostoja kannettavasta tietokoneesta. Se tukee kuitenkin rajoitetun tyyppisiä tiedostoja, kuten MP4, M4V, OGV ja muut. Sillä ei ole tukea MKV-videoille.
Voit lähettää paikalliset tiedostot seuraavasti:
Vaihe 1: Avaa Chrome ja napsauta kolmen pisteen kuvaketta oikeassa yläkulmassa. Valitse valikosta Cast.

Vaihe 2: Napsauta Lähteet ja valitse Cast-tiedosto.

Vaihe 3: Ponnahdusikkuna avautuu. Siirry tiedostoon, jonka haluat lähettää televisioon. Avaa se.
Huomaa: Ei-tuetut tiedostomuodot eivät näy tiedostoja etsiessäsi.Vaihe 4: Valitse laite, johon haluat lähettää. Videon toisto alkaa televisiossasi.
2. Vedä ja pudota Chromessa
Jos yllä oleva menetelmä vaikuttaa työläältä, vedä ja pudota tuettu videotiedosto Chrome-välilehdelle. Videon toisto alkaa Chromen sisällä. Nosta nyt video kuten yllä.
Myös ohjaamalla Tech
# Toimintaohjeet / oppaat
Napsauta tätä nähdäksesi ohjeoppaan artikkelisivumme3. Käytä kolmansien osapuolien videotoistimia
Kuten aiemmin mainittiin, Chrome ei tue kaikkien videoformaattien lähettämistä. Tällaisten tiedostojen lähettämistä varten sinun on ladattava videosoitin, joka tukee suoratoistoa. Kaksi ilmaista pelaajaa, joiden avulla voit lähettää minkä tahansa tiedoston televisioon, ovat Soda Player ja Videostream.
Lataa Soda Player
Lataa Videostream
Kun olet asentanut, toista video yllä olevissa sovelluksissa. Napsauta sitten cast-painiketta ja valitse laite, johon haluat lähettää.

Vaikka VLC-soitin tukee myös castingia, se ei toiminut minulle. Jos haluat kokeilla, siirry kohtaan Toisto> Järjestäjä ja valitse televisio.

4. Peili-kannettava tietokone
Toinen tapa lähettää videotiedostoja televisioon on peilata kannettavaa tietokonetta. Kun teet niin, kaikki kannettavan tietokoneesi näkyy televisiossa, myös tehtäväpalkki ja muut käytettävissä olevat ikkunat.
Tarvitset jälleen Google Chromen pelataksesi työpöytää. Tässä on vaiheet:
Vaihe 1: Avaa Chrome ja valitse Cast kolmen pisteen kuvakkeesta.

Vaihe 2: Napsauta Lähteet ja valitse Cast-työpöytä.

Vaihe 3: Valitse televisio, johon haluat lähettää.

Vaihe 4: ponnahdusikkuna tulee näkyviin. Yleensä ääni toistetaan myös televisiossasi. Mutta jos et halua sitä, poista Jaa ääni -vaihtoehto. Lopuksi, paina Jaa. Työpöytäsi ilmestyy televisioon.

Voit lopettaa peilaamisen avaamalla Chromen ja napsauttamalla Cast-kuvaketta. Napsauta sitten Stop-painiketta.

Myös ohjaamalla Tech

Mi Box S: n 15 suosituinta vinkkiä
Todellisuuden peili
Joten näin voit lähettää ja peilata kannettavan tietokoneen Android TV Boxiin. On melko hienoa, kuinka tekniikka antaa meille nyt mahdollisuuden käyttää yhtä laitetta sisällön katsomiseen suoraan televisiosta ja käyttää sitä myös yhteyteen kannettavaan tietokoneeseen.
Mitä muuta pidät Android TV -laatikoista? Kerro meille alla olevissa kommenteissa.
Seuraava: Mietitkö kuinka ottaa kuvakaappauksia Android TV: lläsi? Tässä on 5 eri tapaa ruudun sieppaamiseksi.
Dell ottaa huovut pois hiljaisesta Adamo-kannettavasta tietokoneesta
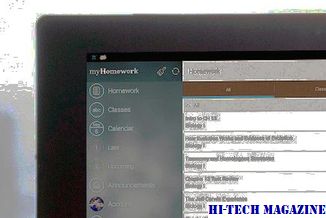
Dell ilmoittaa erittäin ohut Adamo-kannettavan tietokoneen linjasta. > Dell esitteli tyylikkään ja tyylikkään Adamo-kannettavan tietokoneen linjaansa tiistaina, kun hinnat alkavat $ 2000. Applein MacBook Air ja HP: n Voodoo Envy, Dellin Adamo-linja pyrkii kuoriamaan Dellin laatikon kuvan tuomalla kannettavan tietokoneen suunnittelun herkkyyttä muotitietoisille käyttäjille, jotka haluavat kompromissien käsittelytehoa ohuen, kauniin ulkonäön alla.
HP vie "kierros" kannettavasta tietokoneesta (video)

CES: n hullu puoli osoittaa meille, että kaikki kannettavat tietokoneet eivät ole liikkuvia .
Kuinka jakaa wi-fi nopeasti kannettavasta tietokoneesta virtuaalisen tukiaseman kanssa

Opi kuinka nopeasti jakaa Wi-Fi-yhteys Windows 7 -kannettavalta virtuaalisen tukiaseman avulla.







