30 Ultimate PowerPoint Tips and Tricks for 2020
Sisällysluettelo:
- Peruskasvien Canva
- Rajaa Canvan verkkosivustolla
- Rajaa uusi kuva
- Korvaa olemassa oleva kuva
- Rajaa Canvan mobiilisovelluksissa
- 5 paras Canva-vaihtoehto iOS: lle
- Rajaa muodoiksi
- Muoto sato Canvan verkkosivustolla
- Mobiilisovellukset
- 1. Etsi haku kehyksen avulla
- # Toimintaohjeet / oppaat
- 2. Käytä olemassa olevaa mallia
- Kuinka käyttää Canva-sovellusta Androidilla: yksityiskohtainen opetusohjelma
- Pyöreä on muoto
Sanat puuttuvat, kun ylistät Canvaa. Se on niin kaunis ja hyödyllinen työkalu grafiikan luomiseen sekä henkilökohtaisiin että ammatillisiin tarpeisiin. Vaikka siinä on kaikki mitä työkaluilta odotetaan luomaan sosiaalisen median ystävällisiä grafiikoita, yksi ominaisuus puuttuu.

Puhumme muodon sato. Joskus sen sijaan, että lisäämme yksinkertaisen neliön tai suorakaiteen kuvan, haluamme sen olevan eri muodossa. Oletetaan, että luot kortin ystävällesi Canvaan ja haluat rajata kuvan sydämen muotoon, koska sellainen Canva ei tarjoa suoraa vaihtoehtoa siihen. On kuitenkin olemassa kiertotapa.
Olipa kyse sydämestä, ympyrästä tai muusta muodosta, täältä opit kuinka rajata kuvia muotoihin Canvassa. Aloitetaan ensin perusviljelystä.
Peruskasvien Canva
Menetelmä on erilainen verkkosivustoilla ja mobiilisovelluksissa. Olemme peittäneet molemmat.
Rajaa Canvan verkkosivustolla
Kuvan rajaamiseksi on kaksi tapaa. Menetelmä vaihtelee, jos korvaat olemassa olevan kuvan tai lisäät uuden kuvan.
Rajaa uusi kuva
Kun lisäät uuden kuvan malliin, napsauta sitä kerran. Napsauta sitten yläreunassa olevaa Rajaa-vaihtoehtoa.

Näet, että kuvassa on nyt valkoiset kulmat. Rajaa sitä tarpeen mukaan vetämällä sitä kuvan sisällä. Napsauta lopuksi yläreunassa Valmis-vaihtoehtoa.


Kuvasi rajataan. Mielenkiintoista, että jos painat Rajaa-vaihtoehtoa uudelleen, näet myös alkuperäisen kuvan. Canva tallentaa alkuperäisen kuvan, ja voit palata siihen milloin tahansa.

Korvaa olemassa oleva kuva
Jos valitset olemassa olevan mallin ja haluat korvata sen kuvan, Canva rajaa kuvan automaattisesti sopimaan mallipohjaan. Jos et kuitenkaan ole tyytyväinen siihen, mitä Canva on valinnut, napsauta Rajaa-vaihtoehtoa. Rajaa sitten kuva vaatimuksen mukaan vetämällä kuvaa. Tallenna muutokset napsauttamalla Valmis-painiketta.


Rajaa Canvan mobiilisovelluksissa
Napauta mobiilisovelluksissa kuvaa kerran ja napsauta yläosan rajauskuvaketta. Rajaa sitten kuva nipistämällä ja zoomaamalla. Napauta valintamerkkikuvaketta tallentaaksesi muutokset.


Myös ohjaamalla Tech

5 paras Canva-vaihtoehto iOS: lle
Rajaa muodoiksi
Opetusohjelman vuoksi rajaamme kuvan ympyränmuotoiseksi. Vaiheet ovat samat myös muissa muodoissa.
Muoto sato Canvan verkkosivustolla
Vaihe 1: Avaa malli. Napsauta Elements sivupalkista. Valitse haluamasi muoto kohdasta Kehykset. Napsauta Kaikki nähdäksesi kaikki käytettävissä olevat kehykset.

Vaihe 2: Valitsemasi muoto lisätään malliin. Vedä nyt rajattava kuva ympyränmuotoiseksi tämän ympyrän yli. Näet, että se vie ympyrän automaattisesti.


Vaihe 3: Muuta ympyrän kokoa millä tahansa neljästä pyöreästä kulmasta.

Vaihe 4: Kaksoisnapsauta ympyrää kuvan rajaamiseksi. Saat neljä valkoista kulmaa, käytä niitä rajaamiseen. Tallenna muutokset napsauttamalla Valmis-painiketta.

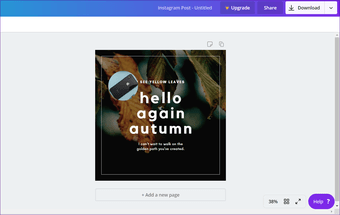
Samoin voit valita useita muita muotoja, kuten sydämen, soikean, monikulmion, numerot, aakkoset ja muut.

Mobiilisovellukset
Molemmissa sovelluksissa (Android ja iOS) on kaksi tapaa tehdä se.
1. Etsi haku kehyksen avulla
Canva ei tarjoa oikeaa vaihtoehtoa mobiilisovellusten kehyksille. Saat muita asioita, kuten kuvia, tekstiä, kuvaa ja jopa muotoja. Mutta muodot ovat erilaisia kuin kehykset. Joten käytämme kiertotapaa.
Vaihe 1: Avaa tyhjä tai olemassa oleva malli.
Vaihe 2: Napauta Lisää-kuvaketta oikeassa alakulmassa.

Vaihe 3: Napauta Kuva tai Muoto. Saat hakukentän. Kirjoita kehykset ja paina Enter.


Vaihe 4: Napauta nyt valitsemasi kehystä. Se lisätään malliin.

Vaihe 5: Napauta muokkauskuvaketta alapaneelissa. Napauta sitten Galleria-vaihtoehtoa.


Vaihe 6: Valitse kuva, jonka haluat rajata valitussa muodossa. Se rajataan automaattisesti muodon mukaan.

Vaihe 7: Rajaa kuvaa tai muuta muodossa näkyvää aluetta napauttamalla kehystä. Paina muokkauskuvaketta. Napauta rajauskuvaketta ja muokkaa näkyvää aluetta nipistämällä ja zoomaamalla elettä. Tallenna muutos napsauttamalla valintamerkki-kuvaketta.


Vaihe 8: Säädä kehyksen koko kulmien avulla.

Myös ohjaamalla Tech
# Toimintaohjeet / oppaat
Napsauta tätä nähdäksesi ohjeoppaan artikkelisivumme2. Käytä olemassa olevaa mallia
Jos käytät olemassa olevaa mallia valitsemallasi muodolla, voit myös rajata kuvan. Tässä on vaiheet:
Vaihe 1: etsi haluamasi muoto sovelluksen aloitusnäytöltä. Sanotaan ympyrä.


Vaihe 2: Etsi malli, joka käyttää kuvaa ympyrässä.
Huomaa: Älä käytä kuvaa, jonka väri on tasalaatuinen.
Vaihe 3: Napauta ympyrää. Alemmassa paneelissa on kolme vaihtoehtoa. Napauta Galleria lisätäksesi kuvan matkapuhelimestasi. Napauta sitten kuvaa, jonka haluat rajata. Se rajataan pyöreään muotoon.

Vaihe 4: Muokkaa kuvaa napauttamalla rajauskuvaketta. Säädä sitten näkyvää aluetta nipistämällä ja zoomaamalla. Napauta valintamerkkiä tallentaaksesi sen.

Myös ohjaamalla Tech

Kuinka käyttää Canva-sovellusta Androidilla: yksityiskohtainen opetusohjelma
Pyöreä on muoto
Voit käyttää pyöreää rajaustoimintoa profiilikuvien luomiseen erilaisissa sosiaalisissa verkostoissa. Jos olet käyttänyt olemassa olevaa mallia, poista kaikki muut elementit paitsi muotisi. Tällä tavoin mallineesi muoto on vain valkoisella taustalla. Voit myös käyttää muita muotoja luovan grafiikan suunnitteluun.
Seuraava: Puhuessaan muodoista, tiesitkö, että voit rajata kuvan ympyrän muotoon myös Paint 3D: ssä? Tarkista opetusohjelma tietääksesi enemmän.
Oletko yrittänyt muuntaa verkkosivuja PDF-muotoon käyttämällä yhtä tavanomaisesta PDF-tulostimesta? Sinun on huomannut, että suurimman osan ajasta PDF-tulostimet eivät pysty säilyttämään HTML-verkkosivun alkuperäistä ulkoasua, mikä tekee odottamasi tulostustiedoston. 7-PDF-verkkosivuston muunnin on yksi harvoista PDF-tulostimista, joka antaa sinulle verkkosivujen täydellisen ulkoasun muunnettavaksi PDF-muotoon leikkaamatta sivuja tai jakamalla niitä.

Muunna Web-sivut PDF-muotoon
Simpo PDF Merge & Split on erittäin hyödyllinen ohjelmisto, jonka avulla voit yhdistää PDF ja jakaa PDF-tiedostoja. Tämän työkalun avulla voit helposti yhdistää PDF-tiedostot yhteen PDF-muotoon, koko PDF-muotoon tai vain useisiin sivuihin.

Voit myös jakaa PDF-tiedostoja. Voit joko erottaa sivuja PDF-dokumentista tai jakaa PDF-sivunumeron tai poistaa sivun tai useita sivuja PDF-tiedostosta. Lisäksi se mahdollistaa sulautettujen PDF-tiedostojen yhdistämisen ja jakamisen.
Kuvien rajaaminen ja muokkaaminen täydellisesti Powerpointissa

Opi kuinka rajata ja muokata kuvia täydellisesti PowerPointissa. Katso myös, kuinka rajata kuvia muodolla ja lisätä uskomattomia tehosteita.







