Miten poistaa mainokset Chromesta!
Sisällysluettelo:
- 5 parasta ilmaista näppäimistösovellusta iPhonelle ja iPadille 2019
- Ota QuickPath-näppäimistö käyttöön tai poista se käytöstä iPhonessa
- Ota QuickPath-näppäimistö käyttöön tai poista se käytöstä iPadissa
- #iPadOS
- QuickPath ei toimi? Vianmääritys
- Päivitä laite
- Ota kelluva näppäimistö (iPadOS) käyttöön
- Käytä osakenäppäimistöä
- 9 iPhonen näppäimistövinkkejä ja -vinkkejä käyttäjille
- Rakastatko tai vihaatko sitä?
Jos vihasi iOS: iin jotain, se oli alkuperäisen tuen puuttuminen pyyhkäisemällä koneita. Kilpailevat näppäimistöt, kuten Gboard ja SwiftKey, ovat tarjonneet tällaista toiminnallisuutta vuosien ajan. Oli naurettavaa viettää kohtuuttoman paljon aikaa joutua kirjoittamaan pitkiä sanoja osakepöydälle.

IOS 13: n käyttöönoton myötä Apple kuitenkin lopulta otti askeleen ja liittyi viileään lastenkerhoon QuickPath-toiminnolla. Voit nyt pyyhkäistä kirjoittamalla kaikki haluamasi kyllästymättä prosessissa. Ja sama pätee iPadOS: iin, edellyttäen että käytät uutta kelluvaa näppäimistövaihtoehtoa.
Oletusarvoisesti QuickPath on käytössä sekä iOS 13 että iPadOS. Mutta jos et pääse toimimaan, anna minun näyttää, mitä sinun on tehtävä käynnistääksesi se. Ja jos et pidä toiminnallisuudesta, voit myös poistaa sen käytöstä kokonaan käyttämällä samaa ohjeita.
Myös ohjaamalla Tech

5 parasta ilmaista näppäimistösovellusta iPhonelle ja iPadille 2019
Ota QuickPath-näppäimistö käyttöön tai poista se käytöstä iPhonessa
QuickPathin ottaminen käyttöön tai poistaminen käytöstä iOS 13 -käyttöjärjestelmässä olevassa iPhone-laitteessa on erittäin helppoa, kunhan et muista ottaa muutaman sekunnin ajan sukeltaa Asetukset-sovellukseen.
Vaihe 1: Napauta Asetukset-kuvaketta iPhonen aloitusnäytössä avataksesi Asetukset-sovelluksen. Napauta seuraavaksi Yleiset.


Vaihe 2: Napauta Näppäimistö. Käytä seuraavassa näytössä Dia-tyyppinen vieressä olevaa kytkintä joko ottaaksesi käyttöön tai poistamalla käytöstä QuickPathin.


Kun Slide to Type -kytkin on kytketty päälle, voit myös käyttää Poista kumoaa dia -kohdan vieressä olevaa kytkintä määrittääksesi, poistaako backspacing koko QuickPath -sanan vai ei.
Ota QuickPath-näppäimistö käyttöön tai poista se käytöstä iPadissa
Aivan kuten iPhonessa, QuickPathin ottaminen käyttöön tai poistaminen käytöstä iPadissa edellyttää samojen vaiheiden suorittamista. Mutta koska toiminnallisuus toimii vain "kelluvalla" näppäimistöllä, mahdollisuus kytkeä se päälle ja pois päältä on muotoiltu hieman eri tavalla.
Vaihe 1: Avaa Asetukset-sovellus iPadillasi.

Vaihe 2: Napauta Yleistä ja napauta sitten Näppäimistö.

Vaihe 3: Ota QuickPath käyttöön joko kytkemällä kelluvan näppäimistön liukusäätimen vieressä oleva kytkin päälle, tai poista se käytöstä poistamalla se käytöstä.

Käytä Poista kumoaa dia -kohdan vieressä olevaa kytkintä, kun haluat ottaa käyttöön tai poistaa käytöstä QuickPath-tulojen poiston takaisinpalautuksen aikana.
Myös ohjaamalla Tech
#iPadOS
Napsauta tätä nähdäksesi iPadOS-artikkelisivummeQuickPath ei toimi? Vianmääritys
Jos etsit QuickPathin käyttöönottoa, on mahdollista, että et näytä saavan sitä toimimaan iPhonessa tai iPadissa (tai olet ehkä löytänyt vaihtoehdon, jonka avulla se puuttuu). Joten tässä on muutamia osoittimia, joiden avulla voit selvittää ja ratkaista ongelma.
Päivitä laite
Varmista, että laitteessasi on iOS 13 tai iPadOS. Muutoin et löydä vaihtoehtoa ottaa QuickPath käyttöön Näppäimistöt-näytössä. Voit tarkistaa, että laitteessasi on iOS 13 tai iPadOS, napauttamalla About (Tietoja) -vaihtoehtoa käydessäsi Yleiset asetukset.
Riippumatta siitä, käytätkö iPhonea tai iPadia, ohjelmistoversion vieressä olevan numeron tulisi olla '13.0 'tai korkeampi.

Kirjoittamishetkellä Apple vielä testasi iOS 13: n ja iPadOS: n beetaversioita. Joten jos haluat kokeilla näitä rakennuksia, joudut ilmoittautumaan julkiseen beetaohjelmaan.
Kun iOS 13: n ja iPadOS: n vakiotietokannat julkaistaan yleisölle (ETA, syyskuu 2019), asenna päivitys napauttamalla Ohjelmiston päivitys kohdassa Yleiset asetukset.
Ota kelluva näppäimistö (iPadOS) käyttöön
IPadOS-laitteissa QuickPath-toiminnot eivät toimi, ellei kelluva näppäimistö ole aktivoitu. Napsauta sitä täysikokoisella näppäimistöllä siirtyäksesi kelluvaan tilaan. Voit sitten aloittaa pyyhkäisemällä näppäimistön yli sanojen lisäämiseksi.

Olisin mielelläni nähnyt QuickPathin työskentelevän täysikokoisella näppäimistöllä. Tässä toivon, että Apple lisää tukea siihen joskus tulevaisuudessa.
Käytä osakenäppäimistöä
Onko sinulla kolmannen osapuolen näppäimistöä asennettuna iPhoneen tai iPadiin? Jos et saa QuickPathia toimimaan, älä unohda sitä tosiasiaa, että käytät ehkä toista näppäimistöä varastonäppäimistön sijasta. Loppujen lopuksi ne näyttävät melko samanlaisilta, eikö niin? Käytä Globe-kuvaketta varmistaaksesi, että olet varastonäppäimistöllä.

Voi olla myös hyvä idea kytkeä kolmansien osapuolien näppäimistöt pois päältä, jotta ne eivät sekoitu varastonäppäimistön ydintoimintojen kanssa. Voit tehdä sen valitsemalla Asetukset> Yleiset> Näppäimistö> Näppäimistöt. Pyyhkäise näyttöön tulevassa luettelossa kaikkia kolmansien osapuolien näppäimistöjä vasemmalle ja poista ne napsauttamalla Poista.
Myös ohjaamalla Tech

9 iPhonen näppäimistövinkkejä ja -vinkkejä käyttäjille
Rakastatko tai vihaatko sitä?
Pidän QuickPathia tärkeänä lisäyksenä, etenkin koska en pidä yksityisyyden suojaan liittyvistä syistä käyttämästä kolmansien osapuolten näppäimistöjä pyyhkäisemällä koneita. Esimerkiksi Gboard on kuuluisa henkilökohtaisten tietojen keräämisestä. Mutta riippumatta, QuickPathin poistaminen käytöstä on varsin ymmärrettävää, varsinkin jos vihaat vahingossa pyyhkäisemässä olevia tuloja. Onneksi se on helppo kytkeä päälle tai pois päältä, vaikka en haluaisi, että minun ei tarvitse käyttää Asetukset-sovellusta siihen.
Joten mitä ajattelet suhteessa tähän toimintoon? Aiotko pitää sen ympärilläsi tai päästä eroon siitä? Pudota kommentti alla.
Seuraava: Huolimatta siitä, että pyyhkäisytyyppinen kirjoitustoiminto on saatu, iOS-varastossa olevalta näppäimistöltä puuttuu edelleen erityinen numerorivi. Tässä on viisi kolmannen osapuolen näppäimistöä, joiden yläosassa on numerot, jotka sinun tulee tarkistaa.
Kuinka ottaa käyttöön tai poistaa käytöstä Ctrl + alt + del kirjautuminen Windows Vista -käyttöjärjestelmässä

Opi ottamaan käyttöön tai poistamaan käytöstä Ctrl + Alt + Del kirjautuminen Windows Vistassa ja Windows 7.
Kuinka poistaa twitter-tili käytöstä tai poistaa se ja ottaa se uudelleen käyttöön
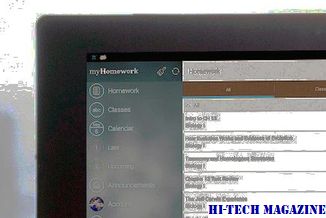
Opi poistamaan käytöstä tai poistamaan ja ottamaan Twitter-tilisi uudelleen käyttöön.
Kuinka poistaa näytön tallennus käytöstä iPhonessa ja iPadissa

Haluatko päästä eroon näytön tallennuksesta, koska olet saanut tarpeeksi kytkeä sen päälle vahingossa? Näin voit poistaa sen käytöstä Ohjauskeskuksesta.







