Top 25 Word 2016 Tips and Tricks
Sisällysluettelo:
- #onedrive
- Poista ilmoitukset ja äänet käytöstä
- Miksi OneDriven käyttö on mukavampaa iPhonessa ja iPadissa (iOS 11)
- Poista OneDrive-näyttökuvat käytöstä
- Bonusvinkki: Natiivinäytön kaappaaminen
- Kuinka ottaa vieritysnäyttöjä Windows 10: ssä
- Hyvä pääsy
OneDrive on upea, kun kyse on tavaroiden synkronoinnista, ja se on minun go-to-pilvi-tallennustila lähes kaikkeen - paitsi kun käytän Google-dokumentteja, siis. Rakastan myös sitä, kun OneDrive kaappaa kuvakaappaukset automaattisesti ja nimeää ne peräkkäin, jotta voin löytää kaiken etsimäni helposti.
Mutta ne ärsyttävät banneri-ilmoitukset, jotka ilmestyvät otettaessa kuvakaappausta? Ei niin paljon. Ne ovat suuria häiriötekijöitä, joiden vuoksi ikä katoavat, puhumattakaan siitä, että seuraavat nopeasti peräkkäin otetut kuvakaappaukset näyttävät myös kirotut asiat. Ja heidän ääni on vielä huonompi!

Onneksi näiden hankala ilmoitusten - sekä bannereiden että äänien - sammuttaminen vie melkein aikaa, ja aion näyttää kuinka. Ja jos vihaat OneDriven kuvakaappausominaisuuksia, aion myös näyttää, kuinka sammuttaa se myös.
Heti lopussa on myös hieno kärki, josta voi olla mielenkiintoista hyötyä, joten älä missaa!
Myös ohjaamalla Tech
#onedrive
Napsauta tätä nähdäksesi onedrive-artikkelisivummePoista ilmoitukset ja äänet käytöstä
Windows 10: n Ilmoitukset ja toiminnot -paneelin avulla voit helposti tarkastella ja hallita tietokoneellesi asennettujen sovellusten ilmoituksia, joten sinun pitäisi voida sammuttaa OneDriven ärsyttävät ilmoitukset välittömästi.
Ja jotta asiat olisivat vielä parempia, voit myös päättää, poistetaanko vain banneri-ilmoitukset pitämällä äänet ennallaan vai päinvastoin. Joten katsotaan kuinka teet sen.
Vaihe 1: Avaa toimintakeskus ja napsauta sitten Kaikki asetukset.

Vaihe 2: Napsauta Asetukset-ikkunassa Järjestelmä.

Vaihe 3: Napsauta Asetukset-näytön vasemmalla puolella olevaa Ilmoitukset ja toiminnot -vaihtoehtoa.

Vaihe 4: Vieritä alas ja napsauta vaihtoehtoa, jonka nimi on OneDrive.

Vaihe 5: Käytä valitsimia Näytä ilmoituspalkit ja toista ääni, kun ilmoitus saapuu -vaihtoehtojen vieressä olevilla kytkimillä, voit poistaa bannerin ilmoitukset, äänet tai molemmat käytöstä.

Ilmoituspalkkien poistaminen käytöstä estää kuitenkin myös muiden hyödyllisten ilmoitusten näkymisen - kuten sellaisten, jotka saat esimerkiksi tallennustilan loppumisen yhteydessä.
Sinun pitäisi silti saada ilmoituksia toimintakeskukseesi, joten muista tarkistaa se säännöllisesti, jotta pysyt ajan tasalla.
Mutta jos vihaat myös OneDriven toimintakeskuksen ilmoituksia, poista käytöstä myös kytkentä käytöstä Näytä ilmoitukset toimintakeskuksessa -kohdan vieressä oleva kytkin. En kuitenkaan suosittele sen tekemistä!
Myös ohjaamalla Tech

Miksi OneDriven käyttö on mukavampaa iPhonessa ja iPadissa (iOS 11)
Poista OneDrive-näyttökuvat käytöstä
Vaikka voit sammuttaa OneDriven kuvakaappausilmoitukset ja äänet melko helposti, on mahdollista, että et ehkä pidä siitä, että se kaappaa PrtScn-painikkeen kokonaan. Jos näin on, voit estää OneDrivea ottamasta automaattisesti kuvankaappauksia tulevaisuudessa.
Ja ei, sinun ei tarvitse turvautua sisällön liittämiseen Paintiin tai muuhun sovellukseen tallentaaksesi kuvakaappauksia jälkikäteen, ja opit kaikesta seuraavasta osiosta!
Vaihe 1: Napsauta OneDrive-asemaa etupuolella. Napsauta ponnahdusikkunassa Ellipsis-kuvaketta ja valitse sitten Asetukset.

Vaihe 2: Napsauta Automaattinen tallennus -välilehteä ja poista valinta ruudusta kohdan Tallenna kuvankaappauksen automaattisen tallennus OneDriveen automaattisesti -kohdan vieressä.

Kun olet valmis, tallenna muutokset napsauttamalla OK.
Se siitä! OneDrive ei siepata ja tallenna automaattisesti kuvakaappauksiasi tästä eteenpäin. Eikä tämä tarkoita myöskään enää ärsyttäviä kuvakaappausilmoituksia, joten voit ottaa ne käyttöön vain saadaksesi jotain OneDriveen liittyvää tärkeää.
Bonusvinkki: Natiivinäytön kaappaaminen
Jos olet poistanut OneDriven automaattisen kuvakaappausominaisuuden käytöstä, mieluummin kuin manuaalisesti liittämällä ja tallentamalla kuvakaappauksia, harkitse tämän hienon kärjen käyttöä, jotta voit tallentaa ne helposti sen sijaan.
Paina vain Windows-PrtScn-näppäintä, ja Windows 10: n pitäisi tallentaa kuvakaappaus automaattisesti ilman nollaa ärsyttävää ilmoitusta käynnistystä varten! Löydät ne tallennettuina aikajärjestyksessä käyttäjätilisi Kuvat-kansiosta.
Huomaa: Näytön tulee himmentää hetkeksi osoittaaksesi onnistuneen näytön kaappauksen, mutta se ei ole mitään ärsyttävää.
Kuulostaa hyvältä, eikö niin? Siellä on kuitenkin pieni haitta. Et voi yhdistää tätä näppäilyä Alt- näppäimen kanssa yksittäisten sovellusikkunoiden sieppaamiseksi, ja se voi toisinaan osoittaa olevan tuskaa. OneDrive-ohjelmaa lukuun ottamatta, se on seuraavaksi paras tapa tallentaa kuvakaappauksia automaattisesti joutumatta asentamaan kolmannen osapuolen sovelluksia.
Myös ohjaamalla Tech

Kuinka ottaa vieritysnäyttöjä Windows 10: ssä
Hyvä pääsy
OneDriven kuvakaappausilmoitukset ovat sotkua. Microsoftin on todellakin keksittävä parempi tapa ilmoittaa ihmisille sen sijaan, että näytettäisiin massiivinen ponnahdusikkuna, jonka ikä katoaa. Puhumattakaan kauhistuttavasta äänestä, joka saa sinut todella hyppäämään, jos se ei ole valmistautunut!
Vaikka niistä on erittäin helppo päästä eroon, vaarana on myös, että OneDriveen puuttuu tärkeitä ilmoituksia, joten tarkista toimintakeskus usein.
Ja jos päätät poistaa OneDriven kuvakaappausominaisuuden kaappaamisesta kokonaisuudessaan, älä unohda käyttää sitä yllä mainitsemasi mahtavaa näppäinpainalluketta, jotta silti tallennat ruutukaappauksesi automaattisesti!
Kuinka poistaa twitter-tili käytöstä tai poistaa se ja ottaa se uudelleen käyttöön
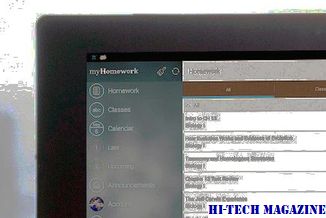
Opi poistamaan käytöstä tai poistamaan ja ottamaan Twitter-tilisi uudelleen käyttöön.
Kuinka poistaa skype-tarjoukset ja apuvihjeet käytöstä tai poistaa ne käytöstä

Haluatko päästä eroon ärsyttävistä Skype-tarjouksista ja ohjeneuvoista? Näin voit poistaa ne Skype-asetuksista.
Kuinka poistaa todellisen soittajan viestipalvelu käytöstä ja poistaa se (ja siistiä…

Haluatko poistaa Truecallerin viestipalvelun käytöstä? Kopioi myös Truecaller-kokemuksesi näillä näillä vinkillä ja vinkillä.







