30 Ultimate Outlook Tips and Tricks for 2020
Sisällysluettelo:
- Oikeinkirjoituksen tarkistus poistetaan käytöstä
- OneNote 2016
- OneNote-sovellus
- Evernote vs OneNote: Taistelu muistiinpanojen dominoinnista
- Poista oikeinkirjoituksen tarkistus käytöstä
- Ei enää häiriöitä
OneNote on yksinkertaisesti fantastinen tarjoamallaan tavalla. Mahdollisuus tehdä muistiinpanoja nopeasti, siirtää niitä missä tahansa järjestyksessä ja luokitella kohteita useisiin muistikirjoihin on todella uskomatonta.
Ei niin paljon, jos olet kielioppi-natsi. Ota nopeasti joukko muistiinpanoja ja olet varma, että teet joitain kirjoitusvirheitä matkan varrella. OneNote ei tietenkään tuhlaa aikaa huomauttaakseen, että olet erehtynyt.

Mutta omituista, että muuten niin hyödyllisistä punaisista siristuvista linjoista voi tulla ärsyttäviä todella nopeasti, etenkin kun haluat keskittyä pelkästään muistiinpanoihin.
Joten jos et muista muutamaa oikeinkirjoitusta päivän lopussa, harkitse oikeinkirjoituksen tarkistamisen poistaminen käytöstä kokonaan. Voit myös käyttää hienoa OneNote 2016 -laajennusta estääksesi oikeinkirjoituksen tarkistuksen myös tietyiltä tekstin osilta.
Oikeinkirjoituksen tarkistus poistetaan käytöstä
Oikeinkirjoituksen poistaminen käytöstä sekä OneNote 2016: ssa että OneNote Windows Store -sovelluksessa on melko yksinkertaista, mutta vaativat hieman erilaisia menettelytapoja.
Kun olet käynyt läpi minkä tahansa käyttämäsi sovellusversion vaiheet, sinun ei pitäisi enää löytää ärsyttäviä punaisia oikaristoja jo olemassa olevista tai uudemmista muistiinpanoista.
OneNote 2016
Vaihe 1: Käynnistä OneNote 2016 ja napsauta sitten Tiedosto-välilehteä.

Vaihe 2: Napsauta avautuvassa valikossa Asetukset.

Vaihe 3: Napsauta Oikoluku-välilehteä.

Vaihe 4: Poista Korjaa oikeinkirjoitus OneNote -osiossa -kohdan valintaruutu Tarkasta oikeinkirjoitus kirjoittaessasi -kohdan vieressä.

Tallenna muutokset napsauttamalla OK.
Huomautus: Kun valitset Piilota oikeinkirjoitus ja kielioppivirheet -kohdan vieressä olevan ruudun, saadaan sama tulos, mutta se myös piilottaa kieliopin virheet prosessissa.OneNote-sovellus
Vaihe 1: Napsauta Ellipsis-kuvaketta - kolme pistettä - OneNote-ikkunan oikeassa yläkulmassa ja valitse sitten Asetukset.

Vaihe 2: Napsauta Asetukset-valikossa Asetukset.

Vaihe 3: Vieritä Asetukset-ruutua alas ja käännä sitten Kytkin kohdassa Oikojen tarkistus - Piilota kirjoitusvirheet asentoon Päällä.

Tallenna muutokset napsauttamalla kohtaa Asetukset-ruudun ulkopuolella.
Huomaa: Piilota oikeinkirjoitusvaihtoehdon ottaminen käyttöön myös piilottaa tekemäsi kielioppivirheet. Valitettavasti oikeinkirjoitusta ja kielioppia varten ei ole erillisiä kytkimiä.Myös ohjaamalla Tech

Evernote vs OneNote: Taistelu muistiinpanojen dominoinnista
Poista oikeinkirjoituksen tarkistus käytöstä
Jos käytät OneNote 2016 -sovellusta, voit hyödyntää Onetastic-apuohjelman ja Ei oikeinkirjoituksen tarkistus -makroa estääksesi oikeinkirjoituksen tarkistamisen tietyillä tekstiosilla joko ennen muistiinpanojen ottamista tai sen jälkeen.
Tämän avulla voit pitää OneNote 2016 -yrityksen oikeinkirjoituksen tarkistustoiminnot samalla kun pystyt estämään ominaisuutta pilaamasta keskittymääsi nopean muistiinpanon aikana.
Valitettavasti et voi käyttää makroja OneNote Windows Store -sovelluksessa.
Huomaa: Tallenna työsi ja lopeta OneNote 2016 ennen kuin jatkat.Vaihe 1: Lataa ja asenna Onetastic-apuohjelma.
Lataa onetastic
Varmista, että valitset lisäosan 32- tai 64-bittisen version vastaamaan OneNote 2016 -versiota.
Huomaa: Voit määrittää OneNote 2016 -version avaamalla Tiedosto-valikon, napsauttamalla Tili ja napsauttamalla sitten Tietoja OneNotesta. Älä unohda poistua sovelluksesta myöhemmin.Vaihe 2: Lataus koostuu suoritettavasta tiedostosta. Suorita vain suorita se ja noudata näytön ohjeita saadaksesi lisäosa asennettavaksi.

Vaihe 3: Napsauta Käynnistä OneNote-sovellusta, kun sitä pyydetään.

Vaihe 3: Lataa Ei oikeinkirjoituksen tarkistus -makro.
Lataa Ei oikeinkirjoituksen tarkistusta
Vaihe 4: Suorita suoritettava tiedosto lataamisen jälkeen.

Vaihe 4: Ei oikeinkirjoituksen tarkistus -makron pitäisi avautua Lataa makro -ikkunassa. Napsauta Asenna.

Vaihe 5: Kun näet asennetun oikeinkirjoituksen tarkistuksen sinisen ilmoituksen, poistu Lataa makro -ikkunasta.

Vaihe 6: Poista oikeinkirjoituksen tarkistus olemassa olevasta tekstin osasta korostamalla se ja napsauttamalla sitten Koti-välilehteä.

Voit myös estää oikeinkirjoituksen potkimisen kirjoittaessasi muistiinpanoa asettamalla kohdistimen ja avaamalla sitten Koti-välilehden.
Vaihe 7: Napsauta Oikeinkirjoituksen tarkistus makroryhmässä ja valitse sitten Ei oikeinkirjoituksen tarkistusta.

Sinun pitäisi nähdä kaikki punaiset oikarit poistetut heti. Tai jos kytket makron päälle ennen uuden muistiinpanon tekemistä, et löydä kirjoitusvirheitä, kun niitä kirjoitetaan.

Ei enää häiriöitä
Muistiinpanoihin kuuluu vain ajatusten muuntaminen sanoiksi niin nopeasti kuin mahdollista, ja sanan korjaamiseen käytetty ylimääräinen sekunti voi sekoittaa ajatusjunaasi. Siksi oikeinkirjoituksen poistamisen käytöstä pitäisi auttaa sinua tuntuvasti tässä suhteessa.
Älä myöskään unohda käyttää Onetastic-apuohjelmaa tapauksiin, joissa et halua päästä eroon oikeinkirjoituksen tarkistustoiminnosta kokonaisuudessaan.
Joten, vinkkejä tai ehdotuksia? Kerro meille kommenteissa.
Sammuta tai poista käytöstä oikeinkirjoituksen tarkistus ja automaattinen korjaus Windows 10: ssä

Tässä artikkelissa kerrotaan, - oikeinkirjoituksen tarkistus ja automaattinen korjaustoiminto Windows 10 / 8.1, jos ne eivät toimi odotuksiasi.
Kuinka poistaa twitter-tili käytöstä tai poistaa se ja ottaa se uudelleen käyttöön
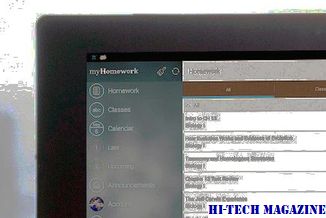
Opi poistamaan käytöstä tai poistamaan ja ottamaan Twitter-tilisi uudelleen käyttöön.
Kuinka poistaa skype-tarjoukset ja apuvihjeet käytöstä tai poistaa ne käytöstä

Haluatko päästä eroon ärsyttävistä Skype-tarjouksista ja ohjeneuvoista? Näin voit poistaa ne Skype-asetuksista.







