How to install HaasOnline Trade Server with HaasBots on Windows [Window Server 2016 x64 VPS]
Sisällysluettelo:

Virtuaalikoneeseen yhdistämiseen on useita menetelmiä VMwaressa. Voit tehdä sen manuaalisesti VMware Workstation -ohjelman kautta tai asentaa TeamViewer, LogMeIn tai minkä tahansa muun etäkäyttöohjelmiston. Jos tarvitset vain pääsyä paikallisessa verkossa, etkä halua käyttää isäntäkonetta joka kerta, on todella helppo ottaa käyttöön etätyöpöytäyhteydet.
Etätyöpöytäyhteyksien ottaminen käyttöön VMware-ohjelmassa tapahtuu säännöllisesti, käyttöjärjestelmän kautta ja VMware-verkkoasetuksissa. Meidän on määritettävä portin edelleenlähetys VMwaressa, jotta ohjelma tietää, mitä tehdä, kun pyydämme pääsyä etäpöydältä.
Määritä VMware RDP (Remote Desktop) -yhteyksiä varten
VMware on ensin määritettävä lähettämään RDP-pyynnöt virtuaalikoneen käyttämään IP-osoitteeseen.
Vaihe 1: Käynnistä valikkokohta VM> Asetukset.

Valitse Laitteisto- välilehdestä Verkkosovitin ja valitse yhteystyypiksi NAT.

Vaihe 2: Etsi Käynnistä-valikosta komentokehote virtuaalikoneesta. Kirjoita ipconfig- kehote ja etsi arvo IPv4-osoitetta seuraten. Tallenna tämä osoite myöhempää käyttöä varten. Meillä on 192.168.163.133.

Vaihe 3: Valitse nyt valikkokohta Muokkaa> Virtual Network Editor.

Valitse NAT- verkon tyyppi ja sitten NAT-asetukset.

Vaihe 4: Napsauta Lisää tästä uudesta kehotteesta lisätäksesi uuden portin huolitsijan.

Kirjoita seuraavat tiedot:
Isäntäsatama : 9997
Isäntäportin numero on yksinkertaisesti avoimen portin numero. Jos et ole varma, mitä numeroa haluat käyttää, valitse täällä oleva numero.
Tyyppi: TCP
Virtuaalikoneen IP-osoite: Anna vaiheessa 2 tallentamasi IP.
Virtuaalikoneportti: 3389
Tämä porttinumero on oletuksena 3389, mutta sitä voidaan muuttaa rekisterieditorin avulla. Jos et ole tietoinen muutoksista, valitse täällä muutos.

Tallenna kaikki avoimet kehotteet, jotta kokoonpanomuutokset voivat tapahtua.

Vaihe 5: Viimeinen vaihe on sallia RDP-yhteydet itse käyttöjärjestelmästä.
Etsi Windows 8.1: ssä Kuka voi käyttää kaukosäädintä Käynnistä-valikosta kaventaaksesi tuloksia.

Etsi Windows 7: ssä etätyöpöytä Käynnistä-valikosta ja valitse Valitse käyttäjät, jotka voivat käyttää etäpöytää.

Windows XP: ssä napsauta hiiren kakkospainikkeella Käynnistä-valikosta Oma tietokone ja siirry Etäasetukset-kohtaan.

Valitse Salli etäyhteydet tähän tietokoneeseen mille tahansa näistä käyttöjärjestelmistä.

Yhdistä virtuaalikoneeseen RDP: llä
Yhdistäminen VM: hen on sama kuin mihin tahansa muuhun tietokoneeseen. Avaa Mstsc Käynnistä-valikosta ja kirjoita IP-osoite tai tietokoneen nimi ja paina Yhdistä.

Syötä tavalliset kirjautumistiedot yhdistääksesi, kuten:

johtopäätös
Windows Remote Desktop -sovelluksen avulla on paljon helpompaa muodostaa yhteys minkä tahansa tyyppiseen tietokoneeseen, olipa se virtuaalinen tai ei. Näyttöä ei häiritä ylimääräiset valikkoasetukset. Voit maksimoida ikkunan ja käyttää konetta ikään kuin se olisi kirjaimellisesti edessäsi.
Kuinka ottaa käyttöön tai poistaa käytöstä Ctrl + alt + del kirjautuminen Windows Vista -käyttöjärjestelmässä

Opi ottamaan käyttöön tai poistamaan käytöstä Ctrl + Alt + Del kirjautuminen Windows Vistassa ja Windows 7.
Kuinka poistaa twitter-tili käytöstä tai poistaa se ja ottaa se uudelleen käyttöön
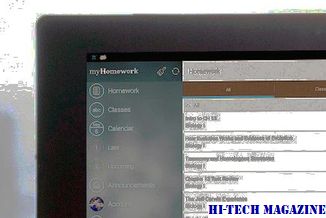
Opi poistamaan käytöstä tai poistamaan ja ottamaan Twitter-tilisi uudelleen käyttöön.
Ota etätyöpöytä käyttöön useissa verkon tietokoneissa

Tässä on ohje, kuinka etätyöpöytäyhteys voidaan ottaa käyttöön useassa verkossa olevassa tietokoneessa helposti Windowsissa.







