Suomidigiaamu: Digitalisaatio sosiaalihuollossa
Sisällysluettelo:
Laajennusten helppo saatavuus ja asentaminen Chrome Web Storeen ja sieltä tarkoittaa, että käyttäjät lisäävät lopulta joukon laajennuksia, jotka heillä on tapana kadottaa tietyn ajanjakson ajan. Se ei ole huono asia… täällä -yrityksessä meillä on jo ollut hulluja viestejä viileissä Chrome-laajennuksissa. Ja jatkamme edelleen tällaisten mukavien lisäosien esittelyä. Mutta haluaisimme, että käytät niitä tuottavasti.
Olemme kirjoittaneet menetelmästä ryhmitellä ja järjestää sovelluksia Chromessa. Tänään kerromme sinulle kuinka hallita, luokitella ja luoda ryhmiä ja profiileja selaimesi laajennuksille.
Konteksti on Chrome-laajennus, jonka avulla voit luokitella laajennuksesi siten, että voit ryhmitellä ne käyttöön tai poistaa ne käytöstä. Käytätkö kaikkia laajennuksiasi samanaikaisesti? Olen varma, että et ja siksi rakastat vaihtamaan kontekstin välillä, jotta vain tarvittavat laajennukset olisivat aktivoituna kerrallaan.
Kontekstin käyttäminen Chrome-laajennusten ryhmittelemiseen
Asenna laajennus. Ensimmäistä kertaa sinulle näytetään lyhyt opas, joka viedään Asetukset- sivulle aloittamisen helpottamiseksi. Myöhempää käyttöä varten joudut etsimään konteksti-kuvakkeen muun muassa osoitepalkin lähellä ja napsauttamaan hiiren oikealla painikkeella avaamaan Asetukset- sivun.

Luo liittyvien laajennusten ja / tai sovellusten konteksti seuraavien ohjeiden mukaan: -
Vaihe 1: Paina Asetukset- sivulla painiketta, jossa sanotaan Uusi konteksti. Uusi ikkuna aukeaa.

Vaihe 2: Anna kontekstille nimi ja valitse kuvake, jotta se luodaan.

Vaihe 3: Vedä laajennus takaisin Asetukset- sivulle ja pudota se äskettäin luotuun profiiliin. Tee tämä kaikille laajennuksille, jotka haluat sen sisältävän.

Vaihe 4: Toista vaiheet 1–3 kaikille uusille profiileille. Asiayhteytesi ovat valmiita.
Aktivoidaksesi profiilin napsauta kontekstikuvaketta ja valitse yksi ponnahdusikkunassa näkyvästä luettelosta. Kaikki luokassa olevat laajennukset otetaan käyttöön, kun taas muut poistetaan käytöstä.

Mitä muuta?
Lisäasetusten avulla voit ottaa ominaisuuden käyttöön sovelluksissa, valita, mitä tapahtuu, kun uusi lisäosa on asennettu, ja ottaa kaikki laajennukset -painike käyttöön.

Joitakin muita vinkkejä ovat seuraavat: -
Vinkki 1: Kysy, mitä tehdä uuden laajennuksen asentamisen jälkeen, jotta näet ilmoituksen jokaisesta asennuksesta ja voit lisätä laajennuksen olemassa olevaan profiiliin.

Vinkki 2: Kun Kaikki laajennukset -painike on aktivoitu, asetukset ovat käytettävissä kaikkien laajennusten sallimiseksi yhdellä otoksella.
Vinkki 3: Suosittelen luomaan profiilin nimeltä Poista kaikki käytöstä, eikä siihen ole liitetty laajennuksia. Etuna tässä on, että pystyt poistamaan kaikki laajennukset käytöstä nopeasti yhdellä kertaa käyttämällä tätä vaihtoehtoa.
johtopäätös
En ole koskaan tuntenut tarvetta käyttää kaikkia laajennuksia samanaikaisesti. Itse asiassa jotkut laajennukset estävät toimintaani käsilläni ja saavat minut kantamaan kipua, kun käytät niitä yksitellen. Tämän laajennushallintalaajennuksen avulla olen huoleton ja voin ottaa ne käyttöön nopeasti kun tarvitsen.
Nokia menestyy Googlen avulla avoimen lähdekoodin avulla Symbian
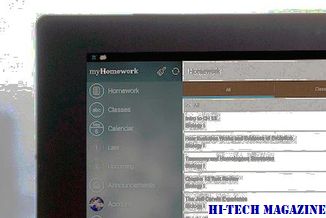
Nokia omistaa avoimen lähdekoodin Symbian-mobiilikäyttöjärjestelmällä. Tämä rokottaa Googlen Androidia Nokian Symbiania vastaan. Miten asiat ravistelevat?
Ios 7: estää tietyt verkkosivustot, ryhmitä jaetut linkit safarilla

Opi pari todella siistiä Safari-ominaisuuksia iOS 7: llä parantaaksesi selauskokemustasi.
Kuinka xbox älykkäästi vähentää pelien latauskokoa

Kun peleihin tulee 4K-näyttö ja teräväpiirtoääni, datan koko kasvaa jatkuvasti, mutta Xboxilla on erittäin fiksu tapa ratkaista tämä ongelma







