How to take Screenshots in Windows 10 - How to Print Screen in Windows 10
Sisällysluettelo:
Snap on ominaisuus, joka debytoi Windows 7: ssä, kun se julkaistiin vuonna 2009. Sen avulla käyttäjät voivat vetää ikkunat tietokoneen näytön reunoille napsauttamalla ne nopeasti tiettyyn kokoon. Jos vedät ikkunan yläosaan, se maksimoi ikkunan. Jos vedät sitä vasemmalle tai oikealle, se täyttää sen puolen näytöstä. Sitten voit säätää niitä mielesi mukaan myös sieltä.

Huolimatta siitä, että OS X on ollut niin suosittu ominaisuus useita vuosia, OS X on vasta äskettäin tarttunut tähän hyödylliseen organisaatiotyökaluun El Capitanissa. Siellä on sisäänrakennettu ominaisuus, joka toimii samalla tavalla kuin Snap, joka on piilotettu jokaisen OS X -ikkunan yläosaan. Silti sen toimintatapa on hiukan erilainen kuin Windowsilla. Jotta ikkunoiden kokoa ja sijoittelua voitaisiin hallita enemmän, joudumme kääntymään myös ulkopuolisen sovelluksen puoleen.
Macin jaettu näkymä
OS X El Capitanissa (ja todennäköisesti tulevissa OS X: n tulevissa versioissa) on Split View -ominaisuus, joka on rakennettu sisään, joka jäljittelee Snap for Windows -sovellusta, vaikka se ei toimi kaikissa sovelluksissa.
Jaettu näkymä on piilotettu vihreän koko näytön painikkeen taakse jokaisen ikkunan vasemmassa yläkulmassa. Ainoa mitä sinun on tehtävä, on pitää tätä vihreää painiketta painettuna. Näet, että nykyisen sovellusikkunan koko muuttuu automaattisesti ruudun vasemman osan ottamiseksi.

Oikealla puolella avautuu joukko avoimia ikkunoita, jotka ovat yhteensopivia Split View -sovelluksen kanssa, jotta voit valita yhden täyttääksesi toisen puolen.


Napsauta vain yhteensopivaa ikkunaa ja täytä näyttö kahdella sovelluksella samanaikaisesti. Voit jopa vetää keskellä olevaa liukusäädintä säätääksesi kunkin koon.

Edistyneempi ikkunoiden hallinta magnetilla
Jos haluat todella mennä kaikki ikkunoiden hallintaan Mac-tietokoneella, kokeile magneettia. Se on tällä hetkellä myynnissä 0, 99 dollarilla Mac App Storesta, joten ei ole parempaa aikaa hankkia sitä. Lisäksi se tekee kaiken, mitä Windows Snap pystyy ja paljon muuta.

Sen ytimenä kaikki Magnet todella on, että ikkunat voivat älykkäästi muuttaa kokoa kommenttisi. Sen lisäksi, että ne täyttävät puolet näytöstä, kuten Split View jo tekee, voit täyttää neljä kulmaa neljällä eri ikkunalla, sinulla on kolme ikkunaa, joista yksi on yläosassa ja kaksi alaosassa, yksi vasemmalla ja kaksi oikealla. mahdollisuudet ovat laajat.

Kun käynnistät Magnetin ensimmäisen kerran, muista myöntää käyttöoikeudet Järjestelmäasetuksissa, koska se kehottaa sinua tekemään. Kun se on valmis, sinulla on yksi kahdesta vaihtoehdosta. Voit vetää ikkunan haluamaasi nurkkaan tai sivulle tai käyttää omaa ensisijaista tapaani, joka on valikkorivikuvake. Magnetin valikkopalkki-kuvake näyttää kaikki koon oikotiet ja jopa jotkut lisäominaisuudet, kuten ikkunan keskittäminen. Napsauta vain ikkunaa, napsauta kuvaketta ja valitse sen sijainti.
Jaettu näkymä ja magneetti yhdistettynä, voit paitsi matkia Snapia myös ylittääksesi sen, mitä Windows pystyy.
LUKAA myös: 8 tapaa vapauttaa levytilaa 128 Gt: n Mac-tietokoneellasi
Olen varma, että voit luoda pienen luettelon Windows-tiedostoista, kansiosi, ohjelmista ja verkkosivustoista, joita käytät usein. Normaali pelityyppi on käyttää selaimeesi pääsyä näihin sivustoihin ja napsauttaa Käynnistä-valikkoa tai Windowsin Resurssienhallintaa etsimään haluamasi tiedostot, kansiot ja ohjelmat. Se voi lisätä paljon aikaa ja paljon napsauttamalla. Joten mitä voisit laittaa kyseisiin sivustoihin, tiedostoihin, kansioihin ja ohjelmiin Windowsin oikealla hiiren kakkospainikkeella

Oikeanpuoleinen kontekstivalikko Adderin yksinkertainen käyttöliittymä helpottaa tämän sovelluksen käyttämistä. Valitse vain, minkä tyyppinen tyyppi haluat lisätä ja täyttää yksityiskohtia.
Windowsin palomuurisäätö: Windowsin palomuurin asetusten määrittäminen ja hallinta

Windowsin palomuuriohjaus on ilmaisohjelma, joka tarjoaa nopean pääsyn yleisimpiin toimintoihin ja toimintoihin Windowsin palomuuri. Käytä sitä yhteyksien hallintaan.
Kuinka saada Windowsin valokuvien katseluohjelma Windows 10: een
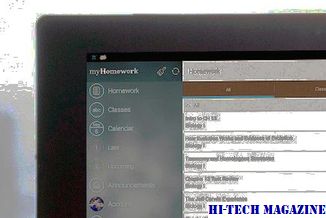
Kaipaatko vanhaa hyvää Photo Viewer -sovellusta aiemmista Windows-versioista? Windows 10: llä ei ehkä ole sitä, mutta on tapa saada se takaisin. Lue lisätietoja kuinka.







