15 DIY Organization Projects for Small Size Bedrooms
Sisällysluettelo:
Ihmiset käyttävät kuvakkeita ja pikakuvakkeita työpöydällä sovellusten ja tärkeiden tiedostojen käynnistämiseen nopeasti. Se säästää aikaa. Mutta valitettavasti joskus (itse asiassa useimmiten) se johtaa sotkuun. Katso esimerkki omasta työpöydästäni (alla oleva kuvakaappaus).
Voit nähdä työpöytäni säälittävän tilan. Pelkkä laiskuuteni on johtanut siitä, että siitä on tullut järjestämätön hyödytön kuvakkeiden asuinpaikka, ja hitaasti se on alkanut vaikuttaa päivittäiseen tuottavuuteen.

On selvää, että minun on päästävä eroon tästä sekaannuksesta, samoin, jos työpöytä näyttää samanlaiselta. Nyt on tiettyjä työkaluja ja menetelmiä tämän tehtävän suorittamiseen. Tänään otamme käyttöön yhden niistä - FSL Launcherin. Puhumme enemmän työpöydän organisoinnista tulevissa artikkeleissamme.
FSL Launcher on ilmainen työkalu, joka tarjoaa paremman tavan järjestää kuvakkeet työpöydälle. Voit käynnistää minkä tahansa sovelluksen, tiedostot ja kansiot suoraan tästä sovelluksesta.
Sitä on helppo käyttää. Asenna ja käynnistä sovellus. Vedä ja pudota kaikki työpöydän kuvakkeet sovellusikkunan sisään. Voit sijoittaa ne erillisiin välilehtiin. Esimerkiksi alla olevassa kuvakaappauksessa kaikki Internetiin liittyvät tiedostot, sovellukset ja sivut ovat Internet- välilehdessä.

Kun painat oikeassa yläreunassa olevaa ristipainiketta, se piiloutuu järjestelmälokeron sisään. Voit aktivoida sen uudelleen siirtämällä hiiren osoittimen työpöydän vasempaan yläkulmaan.
Voit lisätä niin monta välilehteä kuin haluat. Napsauta hiiren kakkospainikkeella mitä tahansa välilehteä. Napsauta Lisää-painiketta lisätäksesi uusia välilehtiä. Samoin voit poistaa kaikki olemassa olevat välilehdet napsauttamalla Poista-painiketta.

Kuinka käyttää FSL-kantorakettia tehokkaasti
1. Voit poistaa kaiken sotkun työpöydältä FSL-käynnistysohjelmalla. Voit tehdä tämän lisäämällä erilaisia välilehtiä. Kun olet luonut uusia välilehtiä (tai ryhmiä), pudota kaikki työpöydän kuvakkeet, tiedostot ja kansiot kantoraketin eri välilehdille. Piilota nyt kaikki työpöydän kuvakkeet napsauttamalla hiiren kakkospainikkeella työpöytää ja poistamalla valinta Näytä työpöydän kuvakkeet.
Huomaa: Yllä olevaan menetelmään liittyy kuitenkin yksi varoitus. Vaikka se puhdistaa työpöydän, se varmistaa myös, että kaikki työpöydälle lisäämäsi pikakuvakkeet tai tiedostot piiloutuvat automaattisesti. Tämä tarkoittaa, että jos lataat tiedoston verkosta ja tallennat sen työpöydällesi (mikä on yleensä oletusasetus), et löydä kyseistä työkalua ladattuasi, ellet napsauta hiiren kakkospainikkeella ja tarkista Näytä työpöydän kuvakkeet uudelleen. Pidä se mielessä.

2. Voit vaihtaa välilehtien välillä näppäimistön Tab-painikkeella.
3. Napsauta asennuspainiketta kantoraketissa ja saat monia muita asetuksia. Voit valita kielen, vaihtaa ihon, valita käynnistysvaihtoehtoja ja tehdä monia muita asioita.

Yksi tärkeä huomioitava asia on se, että kun siirrät mitä tahansa tiedostoa tai kansiota kantoraketin sisällä, se todella luo kyseiseen tiedostoon tai kansioon pikakuvakkeen. Joten jos sinulla on alkuperäinen tiedosto tai kansio työpöydällä, poistaminen poistaisi käytöstä käynnistysohjelman sisällä olevan pikakuvakkeen, ja se ei toimi. Jos se on kuitenkin pikakuvake tiedostoon työpöydällä, sinun ei tarvitse huolehtia.
Joten kyse oli siististä pöytätietokoneen kantoraketista. Kokeile ja kerro meille, auttoiko se tuottavuuden parantamisessa tietokoneella.
Kuinka poistaa sotkua gmail-suunnittelusta gmelius-ohjelmalla

Opi poistamaan sotku Gmail-suunnittelusta ja parantamaan Gmelius-käyttöliittymää. Poista mainokset, lisää liitetiedostokuvakkeet, poista chat-ikkuna ja tee paljon muuta.
Kuinka poistaa twitter-tili käytöstä tai poistaa se ja ottaa se uudelleen käyttöön
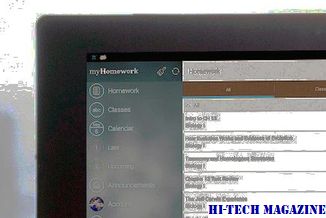
Opi poistamaan käytöstä tai poistamaan ja ottamaan Twitter-tilisi uudelleen käyttöön.
Kuinka poistaa skype-tarjoukset ja apuvihjeet käytöstä tai poistaa ne käytöstä

Haluatko päästä eroon ärsyttävistä Skype-tarjouksista ja ohjeneuvoista? Näin voit poistaa ne Skype-asetuksista.







