Google pettää aina
Sisällysluettelo:
- Tapaus 1: Google Drive -sovelluksesta ladatut valokuvat
- Kuvien poistaminen Google-kuvista, mutta ei puhelimesta
- Lisää valokuvia albumeihin
- # Toimintaohjeet / oppaat
- Tapaus 2: Google Photos -sovelluksesta ladatut valokuvat
- 1. Poista automaattinen lisäys -asetus käytöstä
- 2. Poista Google Photos -kansio
- Kuinka poistaa WhatsApp-valokuvat Google-kuvista
- Ole varovainen, mitä synkronoit!
Google Drive ja Photos ovat kaksi samanlaista, mutta erillistä tuotetta valokuvien ja videoiden tallentamiseksi. Google tarjoaa alkuperäisen vaihtoehdon synkronoida tiedostoja molemmissa, kun voit lisätä kuvia ja videoita. Se näyttää todella kätevältä, mutta on vähän monimutkainen.

Kun olet liittänyt Driveen ja Kuvat-sovellukseen, synkronoituja kuvia ei ole helppo poistaa molemmista. Jos poistat synkronoidun kuvan yhdestä alustasta, Google poistaa sen molemmilta.
Joo, luit oikein. Joten tässä viestissä otamme esiin skenaarion, jossa voit poistaa valokuvia ja videoita vain Google Drivesta poistamatta samoja tiedostoja Google Kuvista.
Aloitetaan.
Tapaus 1: Google Drive -sovelluksesta ladatut valokuvat
Jos lataat valokuvia ja videoita Drive-sovellukseen, Google laskee ne Google Drive -tallennustilan kokonaismäärään. Ellet synkronoi niitä Google-kuvien kanssa ottamalla sovelluksessa käyttöön synkronoi valokuvat ja videot Google Drivesta -asetukset, kuvia ja videoita ei näytetä siellä.

Kun teet niin, näiden synkronoitujen valokuvien poistaminen on vaikeaa. Kuten aiemmin todettiin, kuvan poistaminen yhdestä alustasta poistaa sen myös toiselta alustalta.

Jos haluat poistaa valokuvia vain Drivesta poistamatta niitä Google-kuvista, sinun on lisättävä nämä valokuvat Google-valokuva-albumiin (vaiheet alla). Kun olet tehnyt sen, Google harkitsee näitä kuvia osana valokuvia. Voit sitten poistaa sen turvallisesti Google Drivesta huolehtimatta heidän läsnäolostaan Google-kuvissa.
Myös ohjaamalla Tech

Kuvien poistaminen Google-kuvista, mutta ei puhelimesta
Lisää valokuvia albumeihin
Lisää valokuva Google Photos -albumiin seuraavasti:
Vaihe 1: Käynnistä Valokuvat-sovellus ja avaa Valokuvat-välilehdessä synkronoitu valokuva Google Drivessa.

Vaihe 2: Napauta oikean yläkulman kolmen pisteen kuvaketta ja valitse valikosta Lisää albumiin.


Vaihe 3: Luo uusi albumi napauttamalla Uusi albumi tai lisää se olemassa olevaan albumiin.

Vaihe 4: Avaa vastikään luotu albumi Albumit-välilehdeltä.

Napauta vaihtoehtoisesti Uusi albumi Albumit-kohdasta ja lisää siihen useita kuvia.
Yhteenvetona, tapahtuu seuraava:
- Poista valokuvat Drivesta - Poistetaan kaikkialta.
- Poista Google-kuvista - poistetaan kaikkialta.
- Lisää valokuvia Google-valokuva-albumiin ja poista Drivesta - Poistetaan vain Google Drivesta.
- Lisää valokuvia Google Photos -albumiin ja poista valokuvista - poistetaan kaikkialta.
Myös ohjaamalla Tech
# Toimintaohjeet / oppaat
Napsauta tätä nähdäksesi ohjeoppaan artikkelisivummeTapaus 2: Google Photos -sovelluksesta ladatut valokuvat
Kun lisäät valokuvia ja videoita Google-kuviin, kun Varmuuskopiointi ja synkronointi on käytössä, niitä ei näytetä Google Drivessa. Mutta jos olet uskomaton Google Drive -käyttäjä, joka haluaa nähdä tiedostoja Valokuvien tiedostoista Drivessa, siihen on nimeltään Auto Add -ominaisuus. Jos otat sen käyttöön, luodaan uusi kansio, joka tunnetaan nimellä Google Kuvat Google Drivessa.

Jos olet ottanut tietämättään käyttöön automaattisen lisäyksen, kaikki Google-kuvien kuvat näkyvät Drivessa. Se ei ole vain valokuvia Google Photos -työkalusta, vaan kaikki tiliisi linkitetyt Google-tuotteiden, kuten Blogger, Google Maps, Google+, jne. Valokuvat näkyvät siellä.
Kun poistat asetuksen käytöstä, kaikki kyseistä pistettä edeltävät valokuvat näkyvät edelleen Google Drivessa, mutta asetuksen poistamisen jälkeen otetut uudet kuvat eivät ole näkyvissä.
Jos olet ottanut tietämättään käyttöön automaattisen lisäyksen, kaikki Google-kuvien kuvat näkyvät Drivessa.
Entä entiset Google Kuvien nykyiset tiedostot, jotka ovat nyt Drivessa? Kuinka poistat ne säilyttäen sen Google-kuvissa? Poistetaanko se suoraan Drivessa olevasta Google Photos -kansiosta? Ei. Jos niin teet, ne poistetaan myös Google-kuvista. Valokuvien siirtäminen toiseen Google Drive -kansioon ja niiden poistaminen johtaa samaan tulokseen - Google poistaa ne molemmista alustoista.
Ominaisuuden poistaminen käytöstä ei myöskään auta. Jos poistat valokuvia Drivesta sen poistamisen jälkeen, ne poistetaan edelleen Google-kuvista, kuten Google on ilmoittanut.

Joten mikä on ratkaisu? Periaatteessa sinun on poistettava Google Photos -kansio Google Drivesta. Kuten Google-tukisivulla mainittiin, koko Google Photos -kansion poistaminen Drivesta ei poista sen sisältöä valokuvista.
Tässä on vaiheet samaan.
1. Poista automaattinen lisäys -asetus käytöstä
Avaa Android-laitteissa Google Drive -asetukset ja poista automaattinen lisäys käytöstä.

Avaa iOS-laitteissa Drive-sovellus, siirry kolmen palkin valikkoon, napauta vaihdemaisia Asetukset-kuvakkeita ja kosketa Valokuvat. Sammuta sitten Google Photos -vaihtoehto.
2. Poista Google Photos -kansio
Kun se on poistettu käytöstä, sulje Google Photos and Drive -sovellukset voimassa. Avaa sitten Drive-sovellus ja napauta kolmipistekuvaketta Google Photos -kansion vieressä. Valitse valikosta Poista. Kansiot poistetaan heti asemalta vaikuttamatta mihinkään Google Photos -palvelussa.


Minun mielestäni kauhistuttava kansio poistettiin Drivesta säilyttäen kuvatani Google-kuvissa. Valitettavasti joillekin käyttäjille albumin poistaminen johti myös kuvien poistamiseen Google-kuvista. Jos näin tapahtuu, palauta kansio Google Driven roskakorista.
Myös ohjaamalla Tech

Kuinka poistaa WhatsApp-valokuvat Google-kuvista
Ole varovainen, mitä synkronoit!
Suoraan sanottuna ehdotan, että Google Drive- ja Photos-tiedostot pidetään erillään. Koska valokuvien lisääminen korkealaatuisiksi kuviin tarjoaa rajoittamattoman varmuuskopion ja mahdollisuuden käyttää niitä eri alustoilla, et menetä mitään, jos käytät niitä erikseen. Voit järjestää napsautuksia Valokuvien albumitoiminnolla. Käytä Drivea muun tyyppisiin tiedostoihin, kuten ZIP-, PDF-, äänitiedostoihin jne., Joita Kuvat eivät tue.
Mitä mieltä olet Drive- ja Photos-linkkien yhdistämisestä? Kerro meille alla olevissa kommenteissa.
Seuraava: Etsitkö Google Photos -vaihtoehtoja kuvien tallentamiseen? Tarkista, kuinka OneDrive eroaa Google-kuvista.
Kuinka poistaa twitter-tili käytöstä tai poistaa se ja ottaa se uudelleen käyttöön
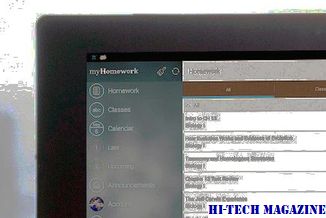
Opi poistamaan käytöstä tai poistamaan ja ottamaan Twitter-tilisi uudelleen käyttöön.
Kuinka poistaa turhia valokuvia androidista whatsappista

Tulvastavatko WhatsApp-kuvat puhelimesi tallennustilaa? Täällä osoitamme sinulle nopeaa ja helppoa tapaa poistaa turhia valokuvia ja videoita WhatsAppista Android-puhelimista.
Kuinka poistaa valokuvia google-valokuvista, mutta ei puhelimesta

Poistaako Google Photos valokuvia ja videoita myös puhelimesta? Näin poistat kuvat oikein vain Google Photos -sovelluksesta.







