Exploring JavaScript and the Web Audio API by Sam Green and Hugh Zabriskie
Sisällysluettelo:
- Palauta Chromen asetukset tehdasasetuksiin
- Palauta Firefox-asetukset tehdasasetuksiin
- Palauta Internet Explorerin asetukset oletusasetuksiin
- Palauta Opera-asetukset oletusasetuksiin
- Palauta Safari-asetukset oletusasetuksiin
- johtopäätös

Jos selaimessa esiintyy liian monia ongelmia, paras ratkaisu saattaa olla kaikkien asetusten nollaaminen. Selaimen asetusten palauttaminen tyhjentää yleensä kaikki ensimmäisen asennuksen jälkeen tehdyt muutokset. Tähän voi sisältyä mitä tahansa lisäosien tai työkalurivien poistamisesta käytöstä väliaikaisten tietojen ja evästeiden tyhjentämiseen.
Jos ongelmat aiheuttavat selaimeesi ja olet yrittänyt poistaa niin paljon kuin mahdollista auttaaksesi syyn tunnistamisessa, mutta sinulla ei ole vielä ollut onnea, yritä palauttaa selain oletustilaan. Olemme luetellut, miten tämä tehdään viiden parhaan Internet-selaimen kanssa: Chrome, Firefox, Internet Explorer (IE), Opera ja Safari.
Palauta Chromen asetukset tehdasasetuksiin

Chromen asetusten palauttaminen vaikuttaa seuraaviin:
- Oletushakukone ja tallennetut hakukoneet nollataan alkuperäisiin oletusarvoihinsa
- Kotisivun painike piilotetaan ja aiemmin asettamasi URL-osoite poistetaan
- Oletuskäynnistysvälilehdet tyhjennetään. Selain näyttää uuden välilehden, kun käynnistät tietokoneen tai jatkat sen jälkeen, kun lopetit, jos olet Chromebookissa
- Uusi välilehti -sivu on tyhjä, ellei sinulla ole Chromen versiota, jonka laajennuksella sitä hallitaan. Tällöin sivusi voidaan säilyttää
- Kiinnitetyt välilehdet irrotetaan
- Sisältöasetukset tyhjennetään ja palautetaan niiden oletusasetuksiin
- Evästeet ja sivustotiedot poistetaan
- Laajennukset ja teemat poistetaan käytöstä
Upea vinkki: Opi, kuinka helppoa on luoda mukautettu Google Chrome -teema tämän oppaan avulla.
Palauta Chrome-selaimen asetukset siirtymällä tähän: Asetukset> Näytä lisäasetukset> Nollaa selaimen asetukset> Palauta.
Tässä on samat vaiheet Chromen nollaamiseen, mutta kuvat on esitetty kuvakaappauksilla:
Vaihe 1: Avaa valikko ja valitse Asetukset.

Vaihe 2: Valitse linkki Näytä lisäasetukset.

Vaihe 3: Napsauta painiketta Palauta selaimen asetukset.

Vaihe 4: Valitse Palauta- painike palauttaaksesi Chromen asetukset alkuperäisiin oletuksiin.

Palauta Firefox-asetukset tehdasasetuksiin

Firefoxin asetusten palauttaminen vaikuttaa seuraaviin:
- Laajennukset ja teemat
- Sivustokohtaisia asetuksia, hakukoneita, lataushistoriaa, DOM-tallennustilaa, suojaustodistusasetuksia, turvalaiteasetuksia, lataustoimintoja, plugin MIME-tyyppejä, työkalurivin mukautuksia ja käyttäjän tyylejä ei myöskään tallenneta
- Kaikki Firefox-palvelut, mukaan lukien Facebook Messenger for Firefox, poistetaan
Palauta Firefox-selaimen asetukset siirtymällä tähän: Ohjeet> Vianmääritystiedot> Palauta Firefox> Palauta Firefox.
Tässä on samat vaiheet Firefoxin nollaamiseen, mutta näyttöruutujen kanssa:
Vaihe 1: Valitse joko Firefox-painike (kuten alla) tai valitse Ohjetiedosto- valikko. Valitse sitten Vianmääritystiedot.

Vaihe 2: Valitse Palauta Firefox -painike tukisivun oikealla puolella.

Vaihe 3: Vahvista nollaus valitsemalla uudelleen Palauta Firefox.

Palauta Internet Explorerin asetukset oletusasetuksiin

Internet Explorerin asetusten palauttaminen vaikuttaa seuraaviin:
- Poista työkalurivit ja lisäosat käytöstä
- Web-selaimen oletusasetukset
- Tietosuoja-asetukset
- Turvallisuusasetukset
- Edistyneet asetukset
- Välilehden selausasetukset
- Ponnahdusikkunan asetukset
Palauta Internet Explorer -selaimen asetukset siirtymällä tähän: Internet-asetukset> Lisäasetukset> Palauta> Palauta.
Tässä on vaiheet Internet Explorerin nollaamiseksi uudelleen vastaavilla kuvakaappauksilla:
Vaihe 1: Avaa Internet Explorer -valikko ja valitse Internet-asetukset.

Vaihe 2: Avaa Lisäasetukset- välilehti ja napsauta Palauta- painiketta.

Vaihe 3: Vahvista nollaus valitsemalla uudelleen Nollaa.

Poista valinnaisesti henkilökohtaiset asetukset palauttaaksesi Internet Explorerin takaisin alkuperäiseen tilaan - sellaiseen, jossa mukautukset, kuten hakupalvelu, väliaikaiset tiedostot, evästeet ja salasanat, poistetaan.
Palauta Opera-asetukset oletusasetuksiin

Opera-asetusten palauttaminen vaikuttaa seuraaviin:
- Jokainen mukautettu muutos, joka tehdään about: config- asetusten muokkausohjelmassa
Palauta Opera-selaimen asetukset siirtymällä kohtaan % AppData% \ Opera \ Opera. Poista tiedosto nimeltä operaprefs.ini.
Ja kuvakaappaukset:
Vaihe 1: Sulje Opera ja avaa komentokehote Käynnistä-valikosta.
Kirjoita seuraava komento asetustiedoston poistamiseksi: del% AppData% \ Opera \ Opera \ operaprefs.ini

Tiedosto poistetaan järjestelmästä. Kun Opera seuraavan kerran käynnistetään, tiedosto luodaan uudelleen mukautettujen asetusten avulla pyyhkäisemällä.
Palauta Safari-asetukset oletusasetuksiin

Safarin asetusten palauttaminen vaikuttaa seuraaviin:
- Kaikki evästeet poistetaan
- Tallennetut salasanat poistetaan
- Tallennetut automaattisen täytön tiedot poistetaan, mukaan lukien ne, jotka on tallennettu nykyisen selausistunnon aikana
- Muiden sovellusten tallentamat evästeet voidaan myös poistaa
Nollaa Safari-selaimen asetukset siirtymällä kohtaan Asetukset> Nollaa Safari.
kuvakaappauksia:
Vaihe 1: Avaa Safari-asetukset ja valitse valikosta Nollaa Safari.

Vaihe 2: Pidä nollausasetukset sellaisina kuin ne poistavat kaikki mahdolliset mukautukset ja palauta Safari tehdasasetuksiin.

johtopäätös
Noudata näitä yllä lueteltuja vaiheita palauttaaksesi selaimen yksinkertaisempiin asetuksiin, joista mukautukset sivuutetaan. Ongelmat, jotka voivat aiheuttaa suorituskyvyn hidastumista tai lukkiutumista, voivat johtua muutoksista sen asentamisen jälkeen.
Huomaa, että kun yllä olevien selainten uudet versiot julkaistaan, tarkat vaiheet ja / tai kuvakaappaukset saattavat muuttua hieman.
Nollaa tämä tietokone: Palauta Windows 10 tehdasasetuksiin menettämättä tiedostoja

Opi käyttämään Nollaa tämä PC-toiminto palauta Windows 10-tietokone tehdasasetuksiin menettämättä tiedostoja. Tarkastele tätä vaihtoehtoa, jos tietokoneesi antaa sinulle ongelmia.
Pakota kromi, firefox, eli aloittamaan yksityinen selaustila

Chromen, Firefoxin ja Internet Explorerin pakottaminen käynnistämään yksityinen selaus tai suojattu selaustila.
Varmuuskopioi ja palauta Firefox-, kromi-, ooppera- ja Internet Explorerin tiedot…
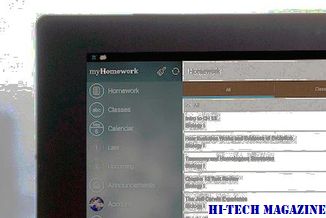
Varmuuskopioi ja palauta helposti Firefox-, Chrome-, Opera- ja Internet Explorerin tiedot FavBackup-ohjelmalla.







