30 Ultimate Outlook Tips and Tricks for 2020
Sisällysluettelo:
Aikaisemmin olemme nähneet kuinka mukauttaa Windows 8: n Käynnistä-näyttö (Käynnistä-valikko sellaisena kuin me sen tunnemme), mutta keskustelimme vain siitä, kuinka voimme muuttaa taustan väriä ja lisätä siihen joitain tehosteita. Ihmiset, jotka haluavat, että huoneensa teema kulkee työpöydänsä kanssa, pitivät tätä temppua hyödyllisenä, mutta se ei ollut tarpeeksi uudistava jokapäiväisen käytön kannalta.

Tänään kuitenkin aiomme nähdä, kuinka voimme lisätä yleisesti käytettyjä hallintotyökaluja ja asetuksia Käynnistä-valikkoon ja lajitella ne eri ryhmiin yhdessä muiden Käynnistä-ruutuun kiinnitettyjen sovellusten kanssa asioiden järjestämiseksi.
Upea vinkki: Jos et pidä uudesta aloitusnäytöstä, olemme jo lukeneet ohjeet aloitusnäytön ohittamisesta ja vanhan klassisen Käynnistä-valikon palauttamisesta.
Hallinnollisten työkalujen ja asetusten näyttäminen
Vaihe 1: Käynnistä Windows 8-aloitusnäyttö ja avaa viehätyspalkki painamalla Windows + C -pikanäppäintä. Voit siirtää hiiren osoittimen näytön oikeaan yläkulmaan, mutta pikanäppäimet ovat paljon mukavammat.
Vaihe 2: Napsauta viehätyspalkissa Asetukset-painiketta ja valitse Laatat näyttääksesi aloitusnäyttöruudun asetukset.

Vaihe 3: Ota käyttöön Näytä hallintatyökaluasetukset päälle liu'uttamalla painiketta ei-kyllä -kohtaan ja sulkemalla viehätyspalkki.

Siinä kaikki, järjestelmänhallintatyökalut, kuten Palvelut, Windowsin palomuuri, Levyn puhdistus jne. Kiinnitetään aloitusnäyttöön ruutuina. Jos aloitusnäytössäsi on niin paljon uusia laattoja, olisi parempi, jos järjestäisimme ne ryhmiin. Joten katsotaan kuinka se tehdään.

Metro-sovellusten ryhmittely
Vaihe 1: Avaa Windows 8: n aloitusnäyttö ja napsauta näytön oikeassa alakulmassa olevaa pientä miinuspainiketta (-). Oletuksena kuvake ei ole näkyvissä, mutta kun osoitin hiiren osoittimella, se tulee näkyviin.

Vaihe 2: Aloitusnäyttö pienenee, ja näet kaikki aloitusnäyttöön kiinnitetyt sovellukset paljon pienemmillä ruuduilla. Varmista, että kaikki ryhmitettävät sovellukset ovat vierekkäin. Voit vetää laattoja hiirellä, jos haluat.

Vaihe 3: Kun valitset ryhmän, näytön alareunassa on painike, jossa lukee Nimiryhmä. Napsauta painiketta ja nimeä ryhmä.

Vaihe 4: Kun olet luonut ryhmiä, voit siirtää niitä yhdessä valitaksesi niiden sijainnin aloitusnäytössä. Kun asiat näyttävät hyvältä, napsauta zoomauspainiketta uudelleen lähentääksesi.
johtopäätös
Olen varma, että molemmat asiat auttavat sinua saamaan kaiken irti uudesta Windows 8: n aloitusnäytöstä. Jos sinulla on aloitusnäytön vaikeuksia, jaa se kanssamme kommentteihin, ja yritämme ehdottomasti löytää ratkaisun.
Tuo omat laitteen asetukset ja asetukset Windows 10: ssä

Opi laitteesi asentamiseen BYOD: n (Tuo oma laite) työpaikalla. Työn ja koulun tilejä voi helposti lisätä.
Näytä Näytä työpöytäkuvake Windows 7: n tehtäväpalkin vasemmalla puolella

Näytä työpöydän kuvake Windows 7: n tehtäväpalkissa, sijaintipaikassa ja se näyttää ja käyttäytyy tapaa, jolla se pitäisi näyttää ja käyttäytyä!
Näytä tai poista virtakytkin Windows 8.1: n aloitusnäytössä
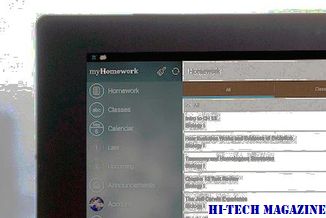
Ei virtapainiketta Windows 8.1: n aloitusnäytössä? Jos virranhallinta-asetukset-painike puuttuu, oppia näyttämään, piilottamaan, poistamaan virtakytkimen aloitusnäytössä.







