How to transfer Voice Memos from iPhone to Computer - iPhone Voice Memos to PC
Sisällysluettelo:
- Musiikin synkronointi iTunesin / Windows Media Playerin ja Androidin välillä Mobisynapsen avulla
- johtopäätös

Jälleen sovellukset, jotka tarjoavat ilmaisen USB-synkronoinnin ominaisuuden, vaativat, että asennat sisäisen SD-kortin jokaiseen synkronointiin, johon en henkilökohtaisesti tunnu mukavalta. Uskon, että toistuva asennus ja irrottaminen voi vioittaa sisäistä muistia kokonaan.
Aion tänään puhua ilmaisesta Windows-sovelluksesta nimeltä Mobisynapse, jonka avulla voit synkronoida musiikin USB: n ja Wi-Fi: n avulla ilman rajoituksia. Mobisynapse on Windows-pohjainen Android-hallintatyökalu, joka sisältää useita ominaisuuksia, kuten Wondershare MobileGo, mutta keskitymme vain yhteen ja luultavasti sen hyödyllisimpaan ominaisuuteen tässä viestissä.
Musiikin synkronointi iTunesin / Windows Media Playerin ja Androidin välillä Mobisynapsen avulla
Vaihe 1: Lataa ja asenna Mobisynapse Free järjestelmään. Verkkosivusto pyytää sinua rekisteröitymään, ennen kuin voit ladata ohjelman tietokoneellesi. Sähköpostia käytetään ilmaisen aktivointikoodin lähettämiseen, joka vaaditaan, kun suoritat sovelluksen ensimmäistä kertaa tietokoneellasi.
Huomaa: Saatat joutua lataamaan ja asentamaan joitain riippuvaisia paketteja asennuksen aikana, mutta prosessi huolehtii siitä. Varmista vain, että sinulla on yhteys Internetiin asennuksen aikana.
Vaihe 2: Kun olet asentanut ja aktivoinut sovelluksen tietokoneellesi, asenna Mobisynapse-järjestelmätyökalu Androidille ja aja se. Voit liittää laitteen tietokoneeseen kahdella tavalla. Yksi on USB-tila ja toinen on Wi-Fi. Teknisesti ottaen ensimmäinen synkronointi voi viedä kauan, ja siksi on parempi käyttää USB-tilaa. Myöhemmin voit muodostaa yhteyden Wi-Fi: n avulla.

Jos haluat muodostaa yhteyden USB: n avulla, sinun on otettava käyttöön USB-virheenkorjaustila laitteellasi. Mobisynapse-sovellus auttaa sinua tässä. Jos muodostat yhteyden Wi-Fi-yhteyden avulla, skannaa laite vain tietokoneesta ja kytke se. Varmista, että palomuuri ei estä viestintää laitteiden välillä.
Vaihe 3: Kun tietokone on havainnut laitteen, avaa Musiikki-välilehti Mobisynapse Windows -sovelluksessa. Oikealla sivupalkilla on kaksi osaa - isäntäkirjasto ja laitekirjasto. Isäntäkirjastokokoelmat ovat tietokoneellasi olevia kappaleita, kun taas toisessa luettelo on kaikki laitteellasi olevat kappaleet.

Voit nyt tuoda tiedostoja, kansioita, Windows Media Player (WMP) ja iTunes-kirjaston isäntäkirjastoon. Napsauta isäntäkirjaston vieressä olevaa pientä nuolipainiketta ja valitse haluamasi vaihtoehto. Mobisynapse käynnistää Windows Media Playerin tai iTunesin täällä tekemäsi valinnan perusteella.
Vaihe 4: Kun olet tehnyt tämän, työkalu kysyy sinulta tuotavia kirjasto soittolistoja. Tee valinta ja napsauta OK-painiketta. Joten nyt, kun sekä laitteen musiikki että isäntä ovat saman katon alla, voimme aloittaa synkronoinnin.

Vaihe 5: Synkronoidaksesi musiikin, napsauta synkronointipainiketta. Tee synkronointiasetuksessa muutokset isäntä- ja laitetiedostojen prioriteetteihin ja napsauta synkronointipainiketta.

Siinä kaikki, musiikki synkronoituu saumattomasti laitteen ja tietokoneen välillä.
johtopäätös
Kuten jo mainitsin, ensimmäinen synkronointi voi viedä jonkin aikaa, joten USB: n käyttö on parempi vaihtoehto. Yksi sovelluksesta puuttuu mahdollisuus automaattiseen synkronointiin, ja sinun on tehtävä se manuaalisesti joka kerta. Mutta ottaen huomioon, että se on ilmainen, ei voida valittaa.
No, en sanoisi, että se on “yksi parhaista ilmaisista ratkaisuista” synkronoida iTunes ja WMP Androidiin, koska mielestäni se on käsissä ”paras”. Haluatko panostaa?
Jos sinulla on Zune Player tai Zune HD Player , saatat joutua toisinaan lähettämään Tuotekäsikirjan tai sen lisävarusteiden käyttöohjeet. Jos olet menettänyt tulostusversion, voit ladata ne Microsoft Download Centeristä.
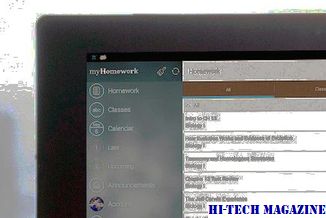
Online-kopiot Zune Playerista ja Zune HD -soittimesta
On ilmainen App- tai Application blocker -ohjelmisto, joka estää ohjelmien käytön Windows 8.1 / 8/7 -ohjelmistolla. AppLocker Windowsissa antaa järjestelmänvalvojan estää tai sallia tiettyjen käyttäjien asentaa tai käyttää tiettyjä sovelluksia. Tämän tuloksen saavuttamiseksi voit käyttää mustan listan sääntöjä tai valkoisen listan sääntöjä. Jos Windows-versiossasi on ryhmäkäytäntöeditori, voit määrittää sen toimimaan vain määritetyissä Windows-sovelluksissa tai estämään käyttäjiä asentamasta tai

Ohjelman esto
Hallitse kaikkea PC: ssä tai macissa iPhonella tai Androidilla

Tässä on hämmästyttävä sovellus kaiken PC: n tai Macin hallitsemiseksi iPhonella tai Androidilla.







