Vesileima YouTube videoihin - miten ja miksi?
Sisällysluettelo:
- Snapseed vs PicsArt: vertailu parhaisiin Android-kuvankäsittelyohjelmiin
- Logon käyttäminen vesileimana Snapseedissä
- Vaihe 1: PNG-kuvien muuntaminen Snapseed-hyväksyttävään muotoon
- Vaihe 2: Levitä vesileima
- Tekstin käyttäminen vesileimana Snapseedissä
- Vesileiman tekeminen Microsoft Wordiin
- Bonusvinkki: Tee viileitä vesileimoja upeilla väreillä
- #Valokuvien muokkaaminen
- Vesileima kuvaa oikealla tavalla
Snapseed on yksi monipuolisimmista kuvankäsittelytyökaluista. Ja monille meistä, jotka tunnustamme itsemme liikkuviksi valokuvaajiksi, se on ehkä siunaus naamiointiin yksinkertaisesti monipuolisen työkalujensa takia. Tässä kuvanmuokkaussovelluksessa on taustan hämärtämisen soveltamisesta kokonaan taustan poistamiseen, ja siinä on runsaasti temppuja hihoihinsa.

Tarvitaan vain vähän kärsivällisyyttä, ja lopulta saat upean kuvan nopeasti. Rakastan tässä työkalussa kuvan viritystyökalua, jonka avulla voit säätää kuvan jokaista osaa. Vielä tärkeämpää on, että voit muokata vain tiettyä kuvan osaa ja jättää loput sellaisiksi. Jep, se on niin monipuolinen.
Mutta tästä hienosta työkalusta puuttuu yksi perusominaisuus, ja se on vesileimaominaisuus. Ja liikkuvan valokuvaajan on ymmärrettävä se niin hyvin. Se, että joudut lataamaan muita sovelluksia vesileiman leimaamiseksi, on haitallista.
Paljon kaivamisen jälkeen löysimme onneksi hienon ratkaisun, jonka avulla voit vesileimoa yrityksen logon tai nimesi. On tärkeää, että sinun on määritettävä se kerran, ja sinut lajitellaan. Tässä menetelmässä käytämme Snapseedin kaksoisvalotustyökalua ja mukauta sitä hiukan tarpeidemme mukaan.
Lähdetään!
Myös ohjaamalla Tech

Snapseed vs PicsArt: vertailu parhaisiin Android-kuvankäsittelyohjelmiin
Logon käyttäminen vesileimana Snapseedissä
Vaihe 1: PNG-kuvien muuntaminen Snapseed-hyväksyttävään muotoon
Snapseedin ongelma on, että et voi käyttää PNG-kuvia toisena kerroksena kaksoisvalotustilassa. Jälleen kerran, koska suurin osa logoista ja vesileimoista on luotu PNG-muodossa, se laskeutuu meihin tahmeassa tilanteessa. PNG: n muuntaminen JPEG: ksi on turhaa, koska se johtaa kuvan menettämiseen läpinäkyvät ominaisuudet.

Ja vaikka onnistut muuntamaan läpinäkyvän PNG-kuvan JPG: ksi, Snapseed ei anna sinun käyttää sitä muunnettua tiedostoa toisena kerroksena.
On kuitenkin hieno ohitus.


Sinun tarvitsee vain avata kuva Snapseedissä ja viedä se. Yksinkertainen, katso. Snapseed antaa sinun käyttää tätä logokuvaa vesileimana.
Vaihe 2: Levitä vesileima
Avaa seuraavaksi kuva Snapseedissä ja tee kaikki tarvittavat muokkaukset. Kun kaikki muokkaukset on valmis, siirry kohtaan Työkalut> Tuplavalotus.


Napauta alapuolella olevaa Plus-kuvaketta. Nyt huomaat, että viimeksi tallentamasi kuva on käytössä (alkuperäinen kuva hämärtyy). Sinun tarvitsee vain valita se.


Oletusarvon mukaan toinen kuva sijoitetaan koko kuvan päälle. Nipistä pienentää kokoa. Vedä samalla kuvaa toiseen kuvaan yhteen kulmista.
Kun olet valmis, napauta sekoitustilaa (toinen kuvake) nähdäksesi mikä tila näyttää hyvältä kuvassa. Minun tapauksessani käytin Valoa. Tämä tila ei tummenna (tai vaalea) peruskuvan alkuperäistä väriä.

Napauta seuraavaksi opasiteetti (kolmas kuvake) sekoittaaksesi vesileiman muun kuvan kanssa. Varmista vain, että alkuperäisiä värejä ei muuteta.

Annettuaan viimeistelyohjeet, vie vain valokuva ja anna lepoa huolenaiheisiin (ainakin joihinkin niistä) siitä, että luomuksesi poistetaan ilman lupaasi.
Tekstin käyttäminen vesileimana Snapseedissä
Onneksi tekstin käyttäminen vesileimoina ei ole yhtä monimutkaista kuin logot. Ja toisin kuin useimmat työkalut, voit myös säätää tekstin opasiteettiä valintasi mukaan.
Lisää teksti avaamalla Työkalut ja valitsemalla Teksti.


Kun olet lisännyt tekstiä, valitse tekstityyli alareunasta. Yhdessä voit muuttaa myös tekstin väriä ja tyyliä alareunassa olevien kahden painikkeen avulla.


Suosikkityylini ovat luettelon alussa. Parhaimmillaan minimalistinen, mutta silti ne näyttävät niin tyylikkäiltä.
Myös ohjaamalla Tech

Vesileiman tekeminen Microsoft Wordiin
Bonusvinkki: Tee viileitä vesileimoja upeilla väreillä
Toki valkoinen vesileima tai vankka tausta vesileima näyttää hyvältä, mutta ei loistavalta. Jos haluat omituisen logon, hyvä uutinen on, että Snapseed antaa sinun suunnitella myös sen. Tarvitset vain loistavan taustan ja läpinäkyvän kuvan logollasi. Molemmat yhdistävät tuottaa siisti pienen kuvan.
Vaihe 1: Avaa taustakuvana haluamasi kuva Snapseedissä. Minun tapauksessani olen ottanut tämän kuvan, jossa on hieno yhdistelmä punaista ja vihreää.

Voit myös korostaa värejä korostamalla suodatinta.
Vaihe 2: Siirry kohtaan Työkalut> Tuplavalotus ja valitse kuva, jonka logo on toinen kerros. Avaa seuraavaksi sekoitustila, valitse Tummenna ja tarkkaile taikuuden herättävän eloon. Hyvän taustan avain ei ole kuvan opasiteetin muuttaminen.


Napauta Valmis tallentaaksesi nykyiset muutokset.
Vaihe 3: Avaa seuraavaksi Työkalut ja valitse Rajaa hyvin, napsauta ylimääräiset reunat. Rajaa niin lähellä logoa kuin mahdollista. Kun olet valmis, tallenna tai vie kuva.


Nyt sinun tarvitsee vain käyttää tätä uutta kuvaa vesileimana, kuten yllä on kuvattu. Jep, voit kiittää minua myöhemmin.
Myös ohjaamalla Tech
#Valokuvien muokkaaminen
Napsauta tätä nähdäksesi valokuvien muokkaussovellusten artikkelisivummeVesileima kuvaa oikealla tavalla
Kuvien vesileimaaminen on ehkä yksi hyödyllisimmistä tavoista suojata kuvia varasteelta. Tarvitaan vain pieni läpinäkyvä logo tai allekirjoitus sopivassa paikassa, jotta muut tietävät kuvan olevan tekijänoikeuksien suojaama, mikä tarkoittaa, että he eivät voi nostaa sitä pois ilman sinun lupaa.
Ja kun voit suorittaa koko prosessin sovelluksessa, jota muokkaat, se säästää aikaa ja myös kuvaa jatkossa pakkaamisesta. Joten käytätkö tätä menetelmää? Do antaa meille tietää ajatuksesi alla olevassa kommenttiosassa.
Seuraava: Snapseedin Double Exposure -työkalulla on joukko piilotettuja ominaisuuksia. Lue alla oleva viesti oppia kuinka kerrostella kuvia asiantuntijan tapaan.
Yhdistä näppäimistö, pelaa pelejä ps4: llä, ps3: lla, xbox one: lla ja xbox 360: lla

Tässä on helppo tapa kytkeä näppäimistö ja hiiri pelataksesi pelejä PS4: llä, PS3: lla, Xbox One: lla ja Xbox 360: lla.
Kuinka lisätä vesileima videoihin helposti androidilla
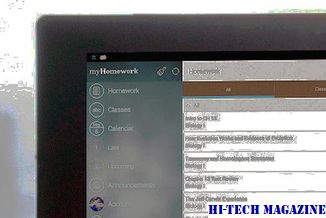
On hieno tapa lisätä vesileima Android-videoihin InShot-sovelluksen avulla. Katsotaan kuinka lisätä vesileimoja kuten ammattilainen.
Kuinka muuttaa tumblr-osoitetta työpöydällä, Androidilla ja iOS: llä

Eikö Tumblr-URL-osoitteesi välitä kunnolla blogin sisältöä? Lue lisätietoja siitä, kuinka saada Tumblr-blogin muuttuneen ASAP: n URL-osoite!







