Excel - Get Data from Web
Sisällysluettelo:
Googlen lomakkeet on erinomainen verkkopalvelu, joka auttaa kaikkia käyttäjiä järjestämään kyselyä, tietovisa jne. Lisäksi voit myös kerätä vastauksia eri ihmisiltä, käytä sitä rekrytoimaan joku tiimisi, isäntänä Q & A-istunto, kerätä mielipidettä ja muita muita. Google-lomakkeet toimivat kuten yhteydenottolomakkeen, jossa voit lähettää tai jakaa mielipiteesi. Jos aiot käyttää tätä palvelua, mutta et ole koskaan aiemmin käyttänyt sitä, tässä on joitain Googlen muodot -vinkkejä ja temppuja, jotta pääset alkuun.
Google Forms -vinkkejä ja vihjeitä
1] Lisää yhteistyökumppaneita
Oletetaan, että olet ovat kaksi tai kolme henkilöä, jotka haluavat isännöidä tapahtuman Google-lomakkeilla, silloin olisi aikaa vievää, jos olet muokannut lomaketta yksitellen. Sen sijaan voit lisätä muitakin henkilöitä lomakkeeseen ja antaa heidän muokata samaan aikaan. Lisäksi sinun pitäisi tietää, että useampi henkilö ei voi muokata samaa kerrallaan. Ilmeisesti Google Forms tallentaa viimeisimmän. Siksi sinun tulee jakaa työsi ennen lomakkeen avaamista. Muuten on ristiriitaa.
Lisää yhteistyökumppani napsauttamalla kolmen pisteen painiketta, joka näkyy oikeassa yläkulmassa, kun avaat lomakkeen ja valitse Lisää yhteistyökumppanit .

Nyt, voit kirjoittaa yhteistyökumppanin nimen tai sähköpostiosoitteen. Voit myös lisätä viestin ilmoitukseen niin, että vastaanottaja voi ymmärtää kaiken.
2] Rajaa 1 vastaus per henkilö
Oletetaan, että olet järjestänyt kilpailun Google-lomakkeiden avulla tai ylläpitänyt jotain samaa. Tällaisissa tapauksissa kukaan voi vastata Google-lomakkeeseen niin monta kertaa kuin hän haluaa. Päästä eroon tästä ongelmasta tässä on yksinkertainen temppu. Voit rajoittaa kaikkia antamasta useita vastauksia. Tämä edellyttää, että kirjaudut sisään Google-tilillä. Muussa tapauksessa lomake ei pysty tunnistamaan samaa henkilöä. Lomake suljetaan hänelle, kun hän tulee vastaukseensa. Se on kuitenkin haittapuoli. Jos jollalla on useampi kuin yksi Google-tili, hän voi vastata useaan kertaan. Tämä on vähemmän roskapostia kuin ilman tätä vaihtoehtoa.
Jos haluat rajoittaa 1 vastausta henkilöä kohden, luo Google-lomake ja napsauta Asetukset . Rajaa 1 vastaukseen .

Tee vain rasti ruutuun ja napsauta Tallenna.
3] Anna vastaajille muokata lähetyksen jälkeen
Oletetaan, että olet järjestänyt jotain, jossa ei ole merkitystä, jos joku muokkaa viestiään myös lähettämisen jälkeen. Tällöin voit käyttää tätä temppua antamaan vastaajien muokata jopa vastauksen lähettämisen jälkeen. Se ei vaadi mitään Googlen kirjautumista, mikä tarkoittaa, että vastauksen lähettänyt henkilö voi helposti muokata viestiä.
Voit luoda tällaisen vaihtoehdon luomalla uuden lomakkeen ja siirtymällä kohtaan Asetukset . Yleinen -välilehdessä voit käyttää Muokkaa jälkeen lähetä .

Käytä tätä toimintoa vain tekemällä rasti ruutuun.
4] Valitse nykyinen taulukko kerää vastaus
Aina kun käytät Google-lomaketta kerätäksesi jotain, se käyttää laskentataulukkoa (Google-laskentataulukko) kerääksesi kaikki vastaukset / merkinnät tai mitä olet pyytänyt. Jokainen uusi lomake käyttää uutta laskentataulukkoa tietojen keräämiseen. Oletetaan, että olet avannut jotain muutama viikko sitten, jossa on saatu vastauksia, ja nyt haluat tehdä saman. Jos haluat käyttää nykyistä laskentataulukkoa keräämään vastauksia tai tietoja, sinun on ehkä noudatettava tätä temppua.
Luo siis uusi lomake. Luodessasi lomaketta saat kaksi välilehteä eli KYSYMYKSET JA VASTAUKSET. Siirry VASTAAJAT-välilehteen. Täältä löydät taulukon laskentataulukon. Tämän jälkeen voit valita, haluatko luoda uuden laskentataulukon tai valita olemassa olevan laskentataulukon.

Valitse toinen vaihtoehto ja valitse laskentataulukko, jota haluat käyttää.
5] Muuta vahvistussanoma
Oletetaan, että olet luonut lomakkeen rekrytoimaan joitain ihmisiä. Siksi sinun pitäisi antaa vastaajille tietää, milloin vastaat heitä. Voit lisätä päivämäärän vahvistusviestiin. Oletusarvoisesti vahvistussanoma on Vastauksesi on tallennettu . Voit vaihtaa sen avaamalla lomakkeen ja siirtymällä kohtaan Asetukset . Esikatselu-välilehdessä on mahdollisuus muuttaa vahvistusviestiä.

Voit kirjoittaa mitään tähän kenttään. Yritä kuitenkin pitää se pieni ja mielekäs.
6] Lähetä sähköpostivahvistus vastaajille
Tämä on uusi tapa muodostaa yhteys vastaajien kanssa. Voit lähettää sähköpostivahvistuksen vastaajille, mikä tarkoittaa, että lähettäjä saa sähköpostin lomakkeen lähettämisen jälkeen. Siitä huolimatta ei ole sisäänrakennettua vaihtoehtoa. Sinun on asennettava lisäosa nimeltä Sähköposti-ilmoitukset lomakkeille . Lataa se täältä Chrome-selaimellesi.
7] Saat sähköpostiviestit uusille vastauksille
Edellä oleva temppu antaa sinulle sähköpostivahvistuksen lähettämisen vastaajille, jotka ovat saaneet sen. Tämä temppu auttaa sinua (tai lomakkeen omistaja) saamaan sähköposti-ilmoituksen aina, kun joku lähettää lomakkeen. Ota sähköpostiosoitetta käyttöön luomalla uusi lomake ja siirry kohtaan VASTAAJAT-välilehti. Napsauta kolmipisteista painiketta ja valitse Hae sähköpostiviestejä uusille vastauksille .
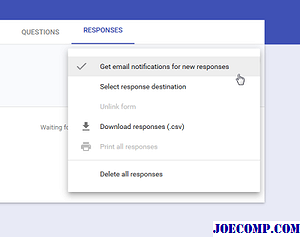
Se on se!
8] Liitä lomake sivulle
Haluat upottaa Google Form Web-sivulla? Tämä temppu on sinua varten. Tämän tempun avulla voit näyttää minkä tahansa muodon millä tahansa verkkosivulla, mutta varmista, että web-sivu on rakennettu HTML: llä. Muu kuin HTML, sinun on tiedettävä, mitä teet, sillä IFRAME käyttää lomaketta. Aloita ensin lomake ja napsauta Lähetä -painiketta. Tämän jälkeen saat Embed-vaihtoehdon.

Viimeinen sana
Aikaisemmin Google Formsilla oli enemmän vaihtoehtoja ja vielä tärkeämpää, se oli
säännöllistä ilmaisuja ja olosuhteissa . Nämä ovat kuitenkin pudonnut uusimpaan päivitykseen. Tutustu nyt näiden Google-sivustojen vinkkeihin ja temppuja suunnitellaksemme paremman verkkosivuston.
30 Lisää vihjeitä ja vihjeitä Windows Phone 7 -käyttäjille!

30 Lisää vihjeitä ja vihjeitä Windows Phone 7: lle Käyttäjät auttavat tekemään paikannusominaisuuksia nopeasti ja helposti Windows Phone 7: ssa.
Lisää vihjeitä ja vihjeitä Internet Explorer 9: n selailua älykkäämpään ja nopeampaan suuntaan

Tässä on luettelo joitain vinkkejä, temppuja, tweaks Internet Explorer, jonka avulla voit selata Internetiä IE9 nopeammin ja turvallisemmin.
Microsoft-lomakkeet vs. Google-lomakkeet: mikä on parempi kyselyihin ja kyselyihin

Sekoititko Microsoft Forms ja Google Forms? Lue tämä vertailu tietääksesi mikä kyselytyökalu sopii paremmin tarpeisiisi.







