Kuinka kytkeä tumma tila päälle / pois päältä Google Chrome -selaimessa
Sisällysluettelo:
Ilmoitukset voivat olla ylivoimaisia, varsinkin kun sivustot ja sovellukset menevät adrenaliiniasta ilmoittamaan meille kaikesta, mitä tapahtuu ympärillämme. Tyypillisenä päivänä, kun olet keskellä työtä, löydät yhden sovelluksen, joka antaa sinulle uutisbittejä ja alennuskuponkeja puhelimellasi, kun taas Chrome on kiireinen kertoa sinulle uudesta julkaisusta, teleosaston suunnitelmista ja mitä ei. Eikö kaikki tämä häiritse?

Minun kaltaisille ihmisille, jotka ovat helposti hajamielisiä, nämä voivat johtaa toimeksiantoihin ja tavoitteisiin, jotka puuttuvat määräajoista (köyhiä meitä). Mutta silloin meillä on paljon hallintaa käyttämämme ohjelmiston suhteen, ja onneksi Google Chromella on mahtava asetusrivi, jossa voit paitsi estää ilmoituksia myös valita, mitkä ilmoitukset haluat nähdä.
Parasta on, että vaiheet ovat yhtä helppoja kuin piirakka. Ja niin ovat kaikki Google-sovellukset, jos kysyt minulta. Joten, aloitetaan.
Suositeltu lukeminen: 10 syytä käyttää Google-matkoja loma- ja matkasuunnitteluun# 1. Google Chrome
Siirry asetusvalikkoon ja napsauta Näytä lisäasetukset. Kun olet siellä, kosketa Sisältöasetukset kohdassa Tietosuoja.

Kun olet siellä, näet vaihtoehdon estää kaikki ilmoitukset yhdessä, joka, kuten jo olet arvannut, estää kaikki heidät. Mutta silloin kaikki ilmoitukset eivät ole pahoja - pari niistä on tärkeää.

Joten, jos haluat estää ilmoitussivun viisasta, se edellyttää vielä muutamaa vaihetta. Napsauta Hallitse poikkeuksia ja kirjoita sivuston isäntänimi.

# 2. Android
Ikään kuin kolmannen osapuolen sovellusilmoitukset eivät olisi tarpeeksi ärsyttäviä. Mutta onneksi niitä voidaan hallita jollakin näppärällä sovelluksella tai ottamalla käyttöön muutama asetus Androidissa. Jos kuitenkin häiritset Chromen ilmoituksia, älä huoli, että meillä ei ole vastaavaa ratkaisua sinulle - kieltä myös ne.


Sinun tarvitsee vain napauttaa kolmen pisteen valikkoa ja napauttaa Asetukset, sitten Sivuston asetukset ja sammuttaa ilmoitusasetukset.
Katso 7 Easy-Peasy-Chrome-peliä, jotka piristävät sinua
# 3. Asenna mainosten estäjä
Nyt kun ilmoitukset on kytketty pois päältä, entä ponnahdusikkunoiden kieltäminen verkkosivustoilla? On yleisesti tiedossa, että suurin osa sivustoista ansaitsee tuloja mainosten kautta, mutta muutama niistä vain menee ylhäältä. Tuskin voi edetä muutamassa intialaisessa uutissivustossa ilman kömpelöjen - vasemman, oikean ja keskeisen - pommitusta.
Tällaisissa tilanteissa mainosten estäjät tulevat pelastamaan. Yksi markkinoiden suosituimmista nimistä on AdBlock, jolla on yli 200 miljoonaa latausta.

Pidennys on kevyt ja toimii kuin viehätys. Sivustojen kohdalla, jotka eivät salli selaamista mainosten estäjän kanssa, keskeytä se vain napauttamalla sitä.
Ja jos satut olemaan usein vierailija, voit valita sisällyttää sen Poissulkemis-luetteloon. Niin yksinkertaista.
Paras vaihtoehto AdBlockille on toinen, jonka nimi on Adblock Plus. Samoin kuin Adblock, se estää kaikenlaisia kuvia animoitujen kuvien, ponnahdusikkunoiden tai bannereiden muodossa.
Katso miten ohittaa Adblock-havaitseminen verkkosivustoilla, jotka pommittavat sinua mainoksillaSe on Wrap
Joten näin voit estää Chromen ilmoituksia häiritsemästä sisäistä rauhaa. Lisäksi näiden asetukset ovat niin helposti saavutettavissa, että voit kytkeä ne päälle / pois päältä hetkessä. Joten mene eteenpäin ja tee nämä muutokset. Hallitse ilmoituksia päinvastoin.
Lue myös: Kuinka tunnistaa ja tappaa Chrome-välilehdet, jotka syövät RAM-muistia
Kuinka poistaa twitter-tili käytöstä tai poistaa se ja ottaa se uudelleen käyttöön
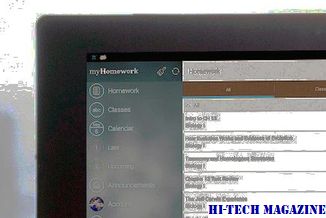
Opi poistamaan käytöstä tai poistamaan ja ottamaan Twitter-tilisi uudelleen käyttöön.
Kuinka poistaa skype-tarjoukset ja apuvihjeet käytöstä tai poistaa ne käytöstä

Haluatko päästä eroon ärsyttävistä Skype-tarjouksista ja ohjeneuvoista? Näin voit poistaa ne Skype-asetuksista.
Kuinka poistaa krominkognito-tila käytöstä Windowsissa, makoissa ja androidissa

Inkognito-tila Chromessa on kuin kaksiteräinen miekka. Joten jos haluat estää inkognito-tilan Google Chromessa? Tässä on hieno opas siihen.







