How to view, delete, or pause watch history in YouTube Music
Sisällysluettelo:
- Onko Chromen incognito-tila todella yksityinen? 4 tiedettävää asiaa
- Windows
- Rekisterieditori
- Komentorivikonsoli
- Kuinka saada tumma teema Chromen Windows 10 -käyttöjärjestelmälle
- Mac käyttöjärjestelmä
- Android
- # Toimintaohjeet / oppaat
- Liian paljon yksityisyyttä voi olla huono
Chromen Incognito-tilan pöytään tuomasta monipuolisuudesta ei ole epäilystäkään. Se poistaa selaushistorian automaattisesti poistumisen yhteydessä, mikä estää verkkosivustojen jäljittäjiä saamasta helmiä sinulle seuraavissa käynneissä. Mutta mikä tärkeintä, se auttaa sinua surffata yksityisesti, mikä on ehdottoman tärkeää jaetuissa laitteissa. On kuitenkin olemassa useita syitä, joissa inkognito-tilan esiintyminen voi olla haitallista.

Esimerkiksi inkognito-tila voi edistää huonoja tapoja - saatat joutua ponnistelemaan tavoitteettomasti etsimällä tavaroita, joita et uskaltaisi tehdä tavanomaisessa selausistunnossa. Tai ehkä haluat estää muita käyttäjiä käyttämästä inkognito-tilaa vahingollisiin tarkoituksiin. Ja jos sinulla on lapsia, on tärkeää, että he eivät voi selata nimettömästi.
Siitä huolimatta Chromen Incognito-toiminnon kytkeminen pois päältä ei ole helpoin tapa tehdä, ja jopa mahdotonta tehdä käyttöjärjestelmissä, kuten iOS. Jos olet Windows-, MacOS- tai Android-käyttäjä, sinun on käytettävä kiertotapoja estääksesi itseäsi tai muita käyttäjiä käyttämästä yksityistä selaamista.
Myös ohjaamalla Tech

Onko Chromen incognito-tila todella yksityinen? 4 tiedettävää asiaa
Windows
Windows 10 / 8.1 / 8/7: ssä on sukellettava rekisterieditoriin ja suoritettava yksinkertainen säätäminen, jotta Inkognito-tila voidaan poistaa käytöstä Chromessa. Valituilla laitteilla ei kuitenkaan välttämättä ole rekisteriavaimia tai arvoja, joita muutoksen suorittamiseen vaaditaan. Tässä tapauksessa on olemassa vaihtoehtoinen menetelmä, joka käsittää komentorivin ajamisen komentokehotteen kautta.
Aloitetaan rekisterieditorilla ja siirrytään sitten komentorivikonsoliin, jos se epäonnistuu.
Rekisterieditori
Vaihe 1: Avaa Suoritusruutu painamalla Ctrl-R. Kirjoita hakukenttään regedit ja napsauta sitten OK.

Vaihe 2: Kopioi ja liitä seuraava polku Registry Editor -ikkunan osoiteriville:
HKEY_LOCAL_MACHINE \ SOFTWARE \ Policies \ Google \ Chrome
Paina Enter ja valitse sitten rekisteröintiavain, jonka nimi on Chrome vasemmassa selauspaneelissa.

Vaihe 3: Napsauta hiiren kakkospainikkeella IncognitoModeAibility-merkinnällä varustettua rekisterimerkintää ja napsauta sitten Muokkaa.

Vaihe 4: Kirjoita '1' arvotietokenttään ja napsauta sitten OK.

Poistu rekisterieditorista, käynnistä Chrome uudelleen ja tuo Chrome-valikko esiin. Ja voila! Incognito-ikkunoiden käynnistämisvaihtoehdon ei pitäisi olla enää.

Komentorivikonsoli
Vaihe 1: Tuo Käynnistä-valikko ja kirjoita sitten cmd hakupalkkiin. Napsauta hiiren kakkospainikkeella komentokehotetta hakutulosten joukosta ja valitse sitten Suorita järjestelmänvalvojana käynnistääksesi korotetun komentorivikonsolin.

Vaihe 2: Kopioi ja liitä seuraava polku komentorivikonsoliin ja paina sitten Enter.
REG LISÄÄ HKLM \ OHJELMISTO \ Käytännöt \ Google \ Chrome / v IncognitoModeA Saatavuus / t REG_DWORD / d 1

Kun ”Operaatio on suoritettu onnistuneesti” -viesti tulee näyttöön, poistu komentokehote-konsolista. Käynnistä Chrome uudelleen, ja Incognito-tila pitäisi olla poissa käytöstä.
Huomautus: Tässä tekemäsi tosiasiassa tuotti rekisteriavaimia, jotka löysit puuttuvista rekisterieditorista. Komento teki sen myös vaadittavilla muokkauksilla heti lepakosta.Jos haluat peruuttaa toimintosi, käytä seuraavaa komentoa korotetussa komentorivikonsolissa:
REG POISTA HKLM \ SOFTWARE \ Policies \ Google \ Chrome / v IncognitoModeA Saatavuus / f
Myös ohjaamalla Tech

Kuinka saada tumma teema Chromen Windows 10 -käyttöjärjestelmälle
Mac käyttöjärjestelmä
Mac-tietokoneessa Chromen incognito-tilan poistaminen käytöstä on paljon helpompaa kuin Windows. Lataa vain terminaaliikkuna (etsi terminaalia Spotlight-haun avulla), kirjoita alla oleva komentorivi ja paina sitten Enter:
oletusasetukset kirjoita com.google.chrome IncognitoModeAibility -integer 1

Kun olet suorittanut komentorivin, poistu terminaalista ja käynnistä Mac uudelleen. Vahvista avaamalla Chrome ja avaamalla sitten Chrome-valikko - et näe enää uutta inkognito-ikkunaa.

Android
Incognito-tilan poistaminen käytöstä on Androidissa vähän erilaista. Koska et voi käyttää komentoja kuten työpöydällä, sinun on sen sijaan luotettava ilmaiseen sovellukseen, joka estää Incognito-tilan käynnistymisen. Katsotaanpa sitä käytännössä.
Vaihe 1: Aloita asentamalla DisableIncognitoMode-sovellus Google Play Kaupasta.
Lataa DisableIncognitoMode
Vaihe 2: Käynnistä sovellus ja napauta sitten Avaa asetukset. Yritä seuraavassa näytössä kytkeä päälle DisableIncognitoMode-vieressä oleva liukusäädin.


Vaihe 3: Napauta sallittua ponnahdusvalikkoa ALALLA - sinun pitäisi nähdä kytkin DisableIncognitoMode vieressä. Suuntaa vain takaisin ilmoitussivulta ja poistu sitten sovelluksesta.


Avaa Chrome ja avaa sitten Chrome-valikko. Vaikka uuden incognito-välilehden pitäisi olla näkyvissä luettelossa, kaikki avausyritykset epäonnistuvat.
Huomaa: Jos haluat ottaa inkognito-tilan uudelleen käyttöön, avaa DisableIncognitoMode-sovellus, napauta Avaa asetukset ja sammuta sitten DisableIncognitoMode-kohdan vieressä oleva liukusäädin.Jos haluat estää jotakuta muuta ottamasta Incognito-tilan uudelleen käyttöön, harkitse AppLock-sovelluksen, esimerkiksi sovelluksen estoa, käytön estämiseksi DisableIncognitoMode-sovelluksessa.
Vinkki: Jos haluat vain rajoittaa lapsen inkognito-tilaa, voit luoda hänelle myös erillisen Google-tilin. Tällä tavalla tietty tili voidaan automaattisesti estää käyttämästä inkognito-tilaa, kun hän on kirjautunut sisään erillisenä käyttäjänä Androidissa.Myös ohjaamalla Tech
# Toimintaohjeet / oppaat
Napsauta tätä nähdäksesi ohjeoppaan artikkelisivummeLiian paljon yksityisyyttä voi olla huono
Tietosuoja on hyvä asia, mutta ei aina. Jos haluat estää itsesi tai muiden hämmentämästä Incognito-tilassa, tiedät mitä tehdä nyt. Kaikista selaimista tulisi riippumatta tarjota ominaisuus, jonka avulla yksityinen selaaminen voidaan poistaa käytöstä helposti. Esimerkiksi iOS: n Safari antaa yhden tehdä sen helposti käyttämällä Rajoituksia. Jos on, miksi Chrome ei voi? Hei, Google … tee se tapahtumaan!
Kuinka poistaa twitter-tili käytöstä tai poistaa se ja ottaa se uudelleen käyttöön
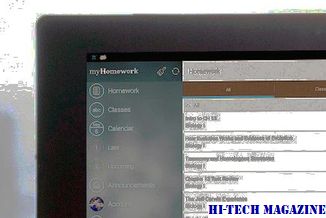
Opi poistamaan käytöstä tai poistamaan ja ottamaan Twitter-tilisi uudelleen käyttöön.
Kuinka poistaa skype-tarjoukset ja apuvihjeet käytöstä tai poistaa ne käytöstä

Haluatko päästä eroon ärsyttävistä Skype-tarjouksista ja ohjeneuvoista? Näin voit poistaa ne Skype-asetuksista.
Kuinka poistaa kromi-ilmoitukset käytöstä androidissa ja tietokoneissa

Ärsyttää ilmoitusten suuri määrä? Tässä postituksessa kerromme sinulle kuinka ajaa heidän ohitse. Tarkista se!







