SKR 1.4 - Simple Endstop Switch
Sisällysluettelo:
- Google Cloud Print
- Tulostimien lisääminen
- Asiakirjojen tulostaminen
- Paikallinen Wi-Fi-tulostus
- johtopäätös

Viime viikolla veljeni osti uuden Cannon Pixima Wireless -tulostimen kotikäyttöön, ja minä olin se mies, jonka hän kutsui auttamaan häntä tekemään asennukset. Näin tapahtuu, kun perheessäsi on joku, joka kirjoittaa suositulle tech-blogia varten ja laskuttaa vain kupin kahvia tarjoamistaan korjaamis- ja vianetsintäohjeista.
Hän asensi tulostinajurit tietokoneelleen ja pystyi tulostamaan ja skannaamaan asiakirjoja onnistuneesti. Mutta hän haki kykyä käyttää tulostimensa langattomia ominaisuuksia tulostaakseen suoraan Android-älypuhelimestaan. Asenessani hänen tulostintaan Wi-Fi- ja pilvipainatusta varten tajusin, että koko prosessi voidaan dokumentoida lukijoilleni.
Joten tässä on kaksi tapaa tulostaa langattomasti Android-laitteeltasi.
1. Ensimmäinen tapa on tulostaa Internetissä Google Cloud Print -sovelluksen avulla.
2. Toinen menetelmä on suoraviivainen: paikallisen Wi-Fi-verkon käyttäminen.
Google Cloud Print
Google Cloud Print -sovelluksella voit tulostaa kahdella tavalla. Tarvitset joko Google Cloud Print -valmiiden tulostimien tai yhdistät klassisen tulostimen tietokoneeseen ja lisäät sen Google-tiliisi aktivoimalla Cloud Print -tuen Google Chromessa.
Tulostimien lisääminen
Google Cloud Print -valmiina olevassa tulostimessa joudut rekisteröimään tulostimen suoraan Google-tiliisi. Etsi tulostimen verkkoasetuksista Google Cloud Print ja valitse vaihtoehto Rekisteröi online. Tulostin tulostaa sivun, jolla on yksilöivä URL-osoite. Nyt sinun tarvitsee vain avata linkki millä tahansa älypuhelimella tai tietokoneella, kun olet kirjautunut Google-tiliisi. Kun todennus on valmis, tulostin lisätään Google Cloud Print -profiiliin.
Tässä on YouTubeista löydetty Cannon Pixima -video, johon voit viitata ymmärtääksesi paremmin.
Huomaa: Kaikissa Wi-Fi-tulostimissa ei ole Google Cloud Print -valmiutta. Jos langatonta tulostinta ei ole Google Cloud Print -luettelossa, voit käyttää sitä aina klassisena tulostimena.
Tavallisten pöytäkirjoittimien (klassiset tulostimet), joilla ei ole Google Cloud Print -tukea, on rekisteröitävä tulostimensa Chrome-selainasetuksilla, kun he ovat kirjautuneet sisään Google-tiliinsä. Etsi Chrome-asetuksista vaihtoehto Google Cloud Print ja napsauta Hallitse- painiketta. Lisää nyt jo olemassa oleva tulostin tilillesi tai asenna uusi.

Upea vinkki: Jos sinulla on HP-tulostin, HP: llä on vastaava palvelu, nimeltään HP ePrint, joka auttaa sinua tulostamaan mistä tahansa.
Asiakirjojen tulostaminen


Siinä kaikki, kun olet lisännyt tulostimen, voit tulostaa langattomasti Android-puhelimestasi Google Cloud Print -sovelluksen avulla. KitKat-käyttäjät voivat ohittaa sovelluksen asentamisen, koska tulostimen laajennus on integroitu suoraan tämän version Android-kehykseen.
Tulostaaksesi asiakirjan sinun tarvitsee vain jakaa se Google Cloud Print -sovelluksen kanssa ja tulostaa se. Voit myös tarkistaa tulostusjonon etenemisen itse sovelluksesta.
Paikallinen Wi-Fi-tulostus
Jos sinulla on Wi-Fi-tulostin, joka on kytketty paikalliseen Wi-Fi-verkkoosi, mutta jota ei voi käyttää verkossa, koska siinä ei ole Google Cloud print -tukea, voit silti tulostaa siitä Android-laitteen avulla. Play Kaupassa on saatavana monia sovelluksia, joista osa liittyy tulostinmalliin ja joiden avulla voit lähettää tulostuskomennon langattomasti Wi-Fi-tulostimeesi.


Jos et löydä omalle sovelluksellesi tulostinta, PrinterShare Mobile Print voi auttaa sinua. Sovellus tunnistaa automaattisesti Wi-Fi-tulostimen samassa Wi-Fi-verkossa ja antaa sinun tulostaa suoraan Android-laitteelta. Tarkistamme tämän sovelluksen pian.
johtopäätös
Joten näin voit tulostaa langattomasti Android-laitteeltasi. Asetukset ja lähestymistapa saattavat vaihdella tulostimen mallin mukaan, mutta perusprosessi pysyy samana. Pysy myös ajan tasalla, koska tulemme keksimään PrinterShare-katsauksen ja puhumaan pian muista Android-tulostussovelluksista.
On ilmainen App- tai Application blocker -ohjelmisto, joka estää ohjelmien käytön Windows 8.1 / 8/7 -ohjelmistolla. AppLocker Windowsissa antaa järjestelmänvalvojan estää tai sallia tiettyjen käyttäjien asentaa tai käyttää tiettyjä sovelluksia. Tämän tuloksen saavuttamiseksi voit käyttää mustan listan sääntöjä tai valkoisen listan sääntöjä. Jos Windows-versiossasi on ryhmäkäytäntöeditori, voit määrittää sen toimimaan vain määritetyissä Windows-sovelluksissa tai estämään käyttäjiä asentamasta tai

Ohjelman esto
Kuinka tulostaa ensimmäinen rivi tai sarake jokaiselle excel-sivulle
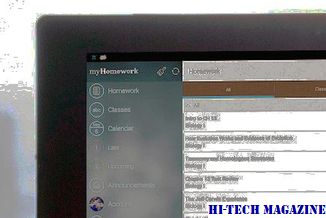
Opi tulostamaan ensimmäinen rivi tai sarake (tai mikä tahansa tietty rivi tai sarake) jokaiselle Excel-sivulle.
Pian voit tulostaa taidetta kynsillesi puhelimen avulla

Nailbot on oma lisävaruste, joka toimii joko iOS: n tai Androidin kanssa tulostaaksesi mukautetun taiteen suoraan kynsillesi.







